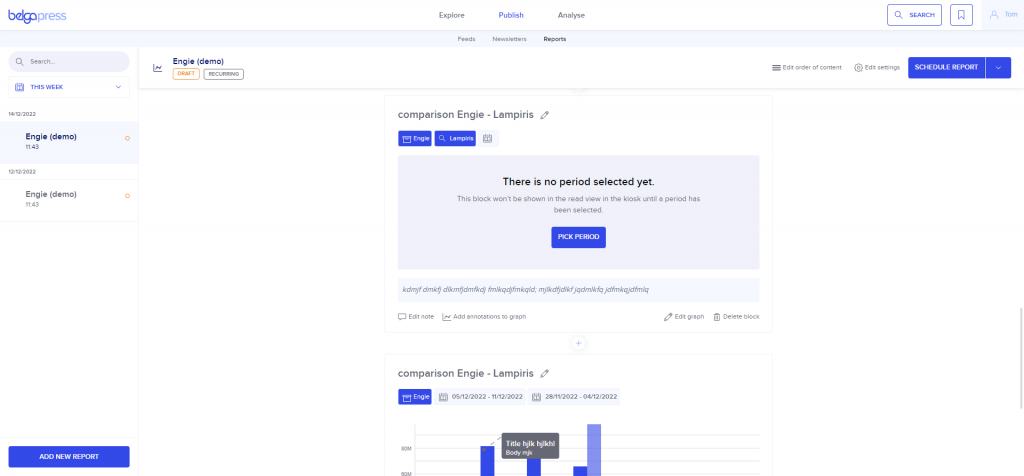This post is (also) available in: Français
Noot: enkel beschikbaar na aankoop van de analysemodule. Interesse in deze feature? Neem contact op via sales@belga.be .
Introductie
Waar een newsletter zich richt op het aanmaken van een dagelijks of wekelijks persoverzicht gebruik je een rapport eerder voor maand-, kwartaal- of jaarrapportages.
De werking is op enkele features na identiek aan newsletters. Ben je vertrouwd met het maken van het ene, dan kan je meteen ook vlot overweg met deze features!
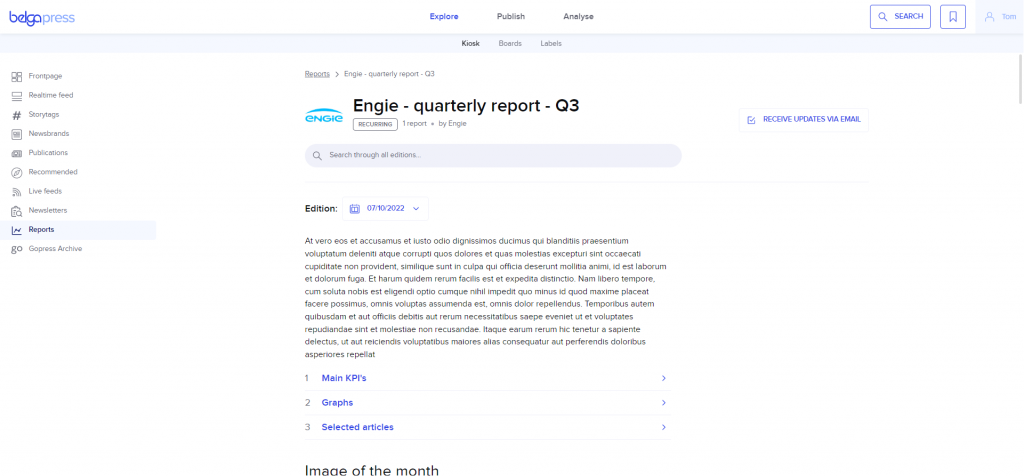
Voor het gros van deze toelichting verwijzen we je zodoende graag door naar deze van newsletters. Ook hier de tip: maak je report visueel aantrekkelijk door gebruik te maken van de diverse modules (maak gebruik van beelden, opgemaakte html secties, versterk je analyse met 1 of meerdere artikels etc).
Werken met reports
Via ‘publish’ opteer je voor de optie ‘reports’.
In de linkerkolom vind je alle reports terug die voor je klaar staan of kies je voor ‘add new report’ om een nieuwe aan te maken.
Het beheer is identiek als bij newsletters.
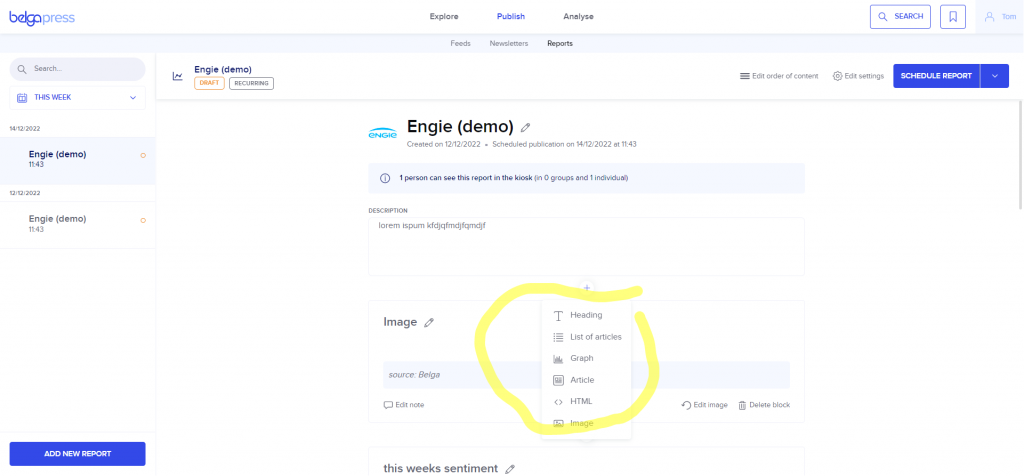
Net zoals in een newsletter kan je deze samenstellen met diverse types onderdelen, bewaren als template, recurrent maken, samenwerken met collega’s en na publicatie delen met een selectie van lezers. Deze ontvangen dan een mail dat de newsletter beschikbaar is en kunnen deze permanent terugvinden in de kiosk onder reports.
Het werken met graphs
Specifiek voor reports voegden we de mogelijkheid toe om graphs te verwerken. Dit belet je uiteraard niet om deze ook toe te voegen in een newsletter.
Je kan graphs toevoegen op 2 manieren. Je kan vanuit de analyse-component voor elke grafiek bij export te opteren voor de optie ‘dynamic graph in report’. Deze grafieken worden dan als blokken toegevoegd aan je rapport. Andere optie is dat je via ‘+’ het invoegen van een ‘graph’ selecteert. Kies in het daaropvolgende scherm voor een bewaarde analyse of maak een nieuwe blanco versie en doorloop de wizard tot je uiteindelijk de grafiek toevoegt als component aan je report.
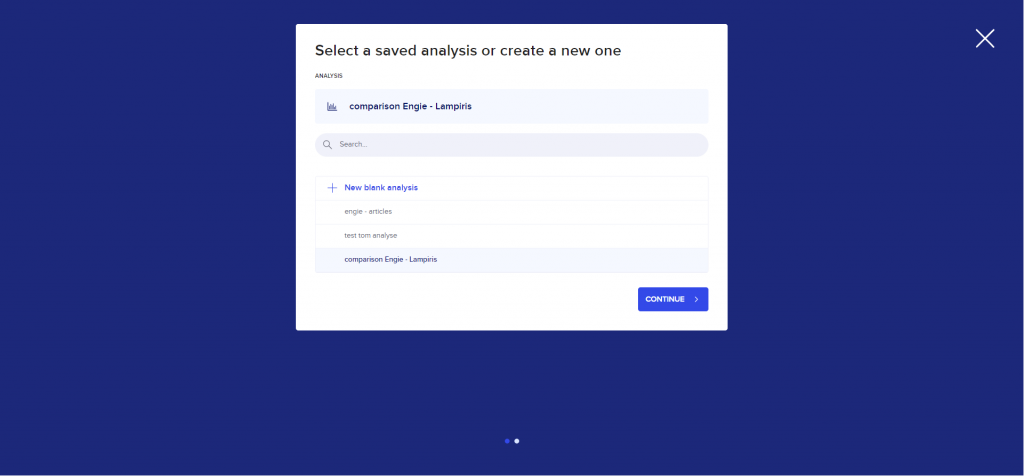
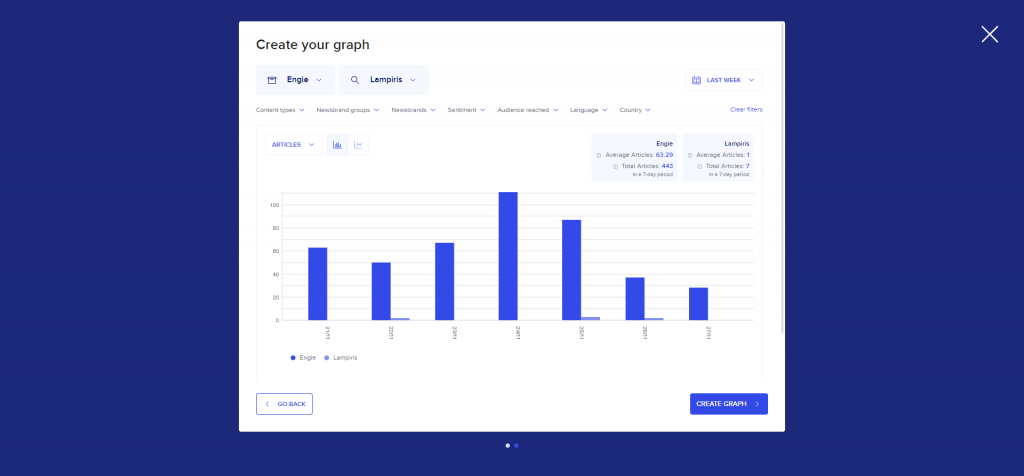
Eens je grafiek toegevoegd kan je er verder mee aan de slag. Bij elk grafiek geven we een stukje legende mee opdat je de context niet verliest. Net zoals de andere componenten kan je deze verwijderen, een notitie toevoegen/wijzigen, een titel geven etc… Extra is dat je de grafiek kan wijzigen. Klik daartoe op ‘edit graph’, verander de diverse selectiecriteria en klik op ‘update graph’.
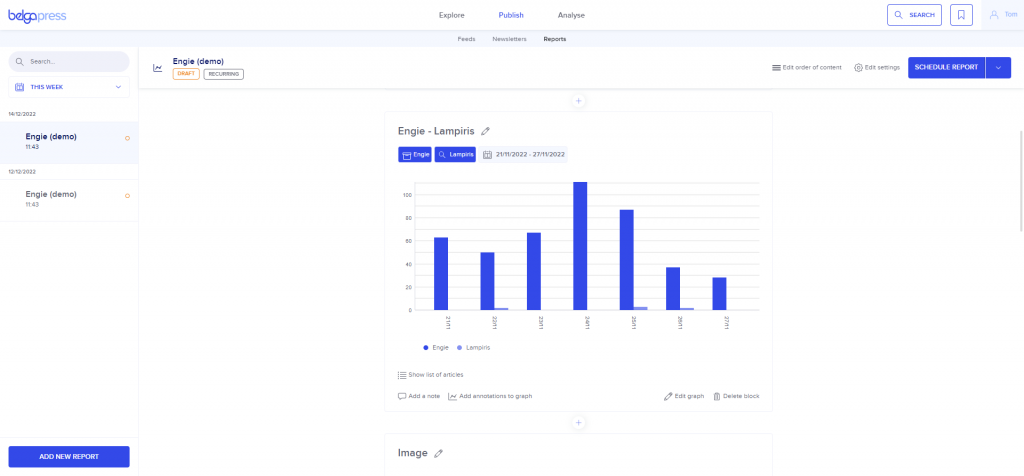
Eveneens kan je een of meerdere annotaties toevoegen via ‘add annotations to graph’. Klik op ‘+ add annotation’ om een annotatie toe te voegen aan je grafiek. Verplaats via de handles beide punten naar de juiste plaats in de grafiek en vervolledig de tooltip door de titel- en bodytekst in te vullen. Voeg zoveel annotaties toe als je wenst. Via ‘save annotations’ bewaar je de annotaties in je grafiek. Om annotaties te wijzigen of toe te voegen klik je opnieuw op ‘add annotations to graph’. Je kan dan nieuwe annotaties toevoegen, bestaande wijzigen of verwijderen.
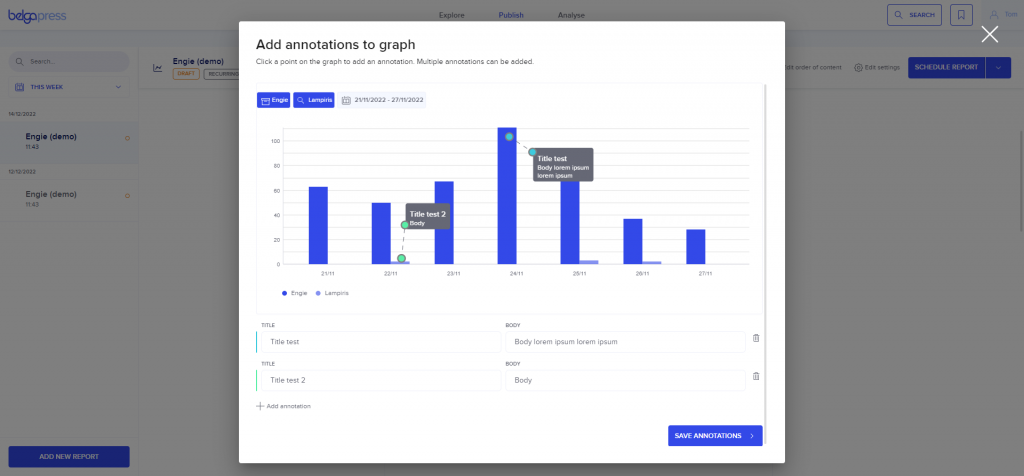
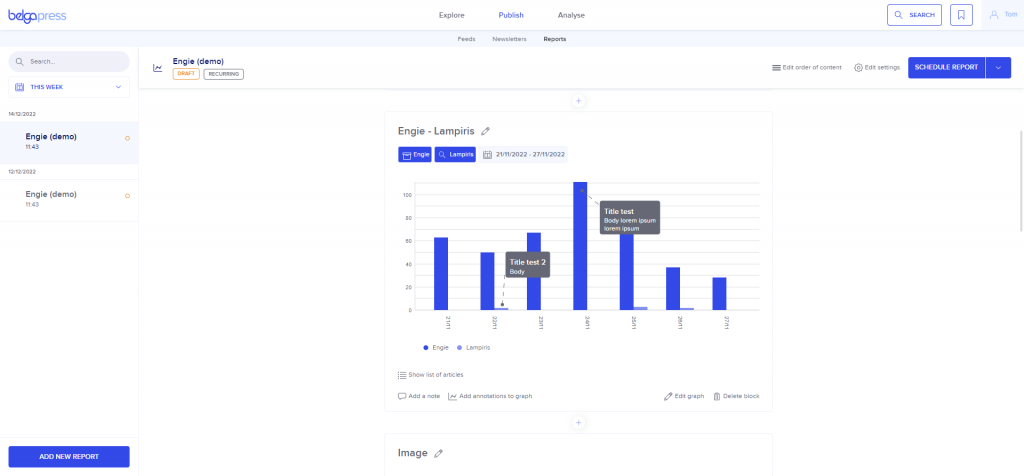
Staat je recurrent rapport klaar, dan merk je dat de onderdelen met een grafiek leeg zijn. Je dient dan eerst een periode te kiezen. Klik daartoe op ‘pick period’ en werk de volgende stap af.