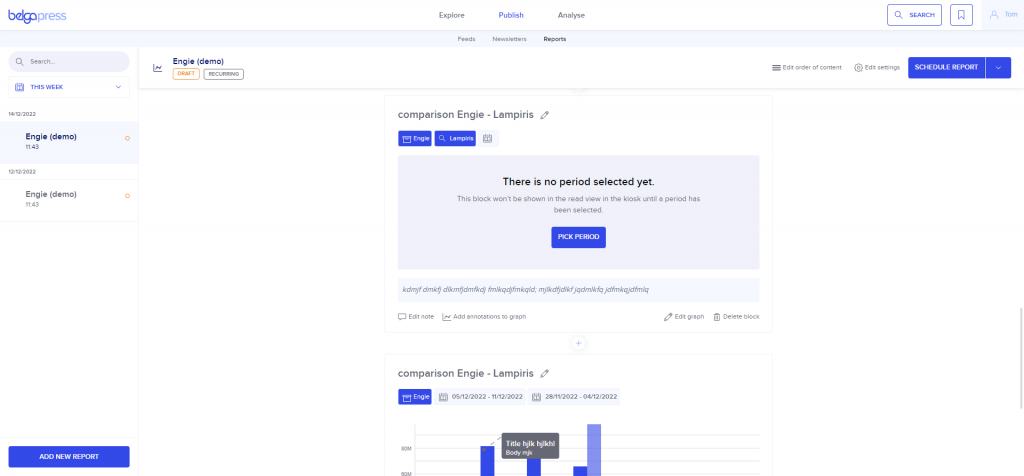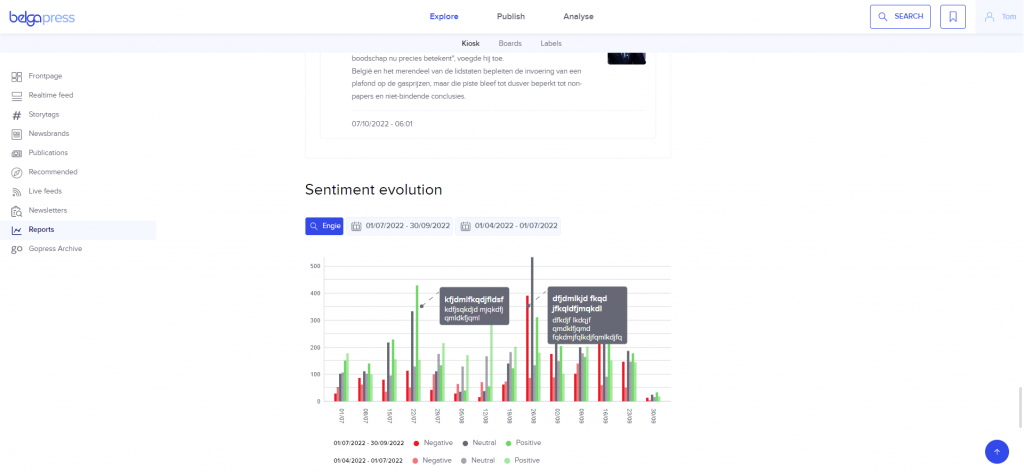This post is (also) available in: Nederlands
Note : disponible uniquement après l’achat du module d’analyse. Cette fonctionnalité vous intéresse ? Contactez-nous à l’adresse sales@belga.be .
Introduction
Alors qu’une newsletter se concentre sur la création d’un aperçu de la presse quotidienne ou hebdomadaire, vous êtes plus susceptible d’utiliser un rapport pour des rapports mensuels, trimestriels ou annuels.
Son fonctionnement est identique à celui des bulletins d’information, à l’exception de quelques caractéristiques. Si vous avez l’habitude d’en créer un, vous serez immédiatement capable de gérer ces fonctionnalités !
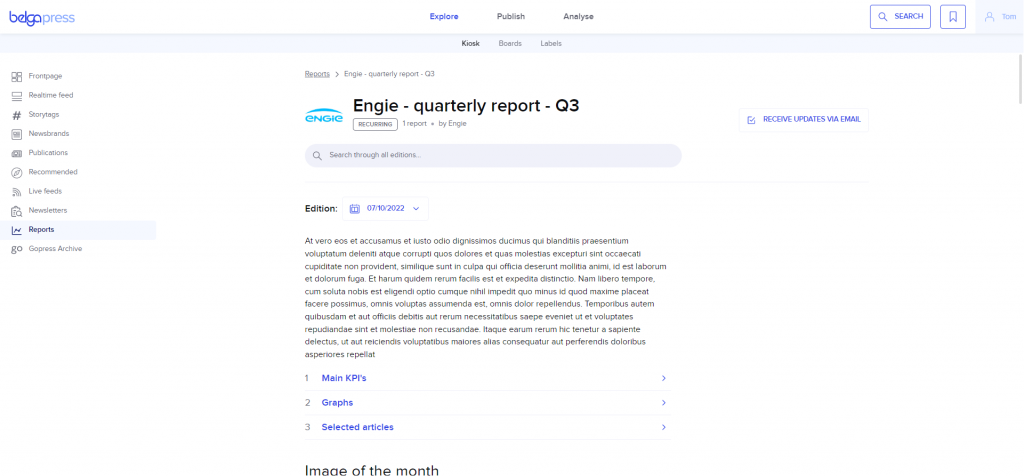
Pour la majeure partie de cette explication, nous vous renvoyons donc volontiers à l’explication des bulletins d’information. Encore une fois, le conseil : rendez votre rapport visuellement attrayant en utilisant les différents modules (utilisez des images, des sections html formatées, renforcez votre analyse avec un ou plusieurs articles etc).
Travailler avec des rapports
Via « publish », vous sélectionnez l’option « reports ».
Dans la colonne de gauche, vous trouverez tous les rapports qui sont prêts pour vous ou vous pouvez choisir « ajouter un nouveau rapport » pour en créer un nouveau.
La gestion est la même que pour les bulletins d’information.
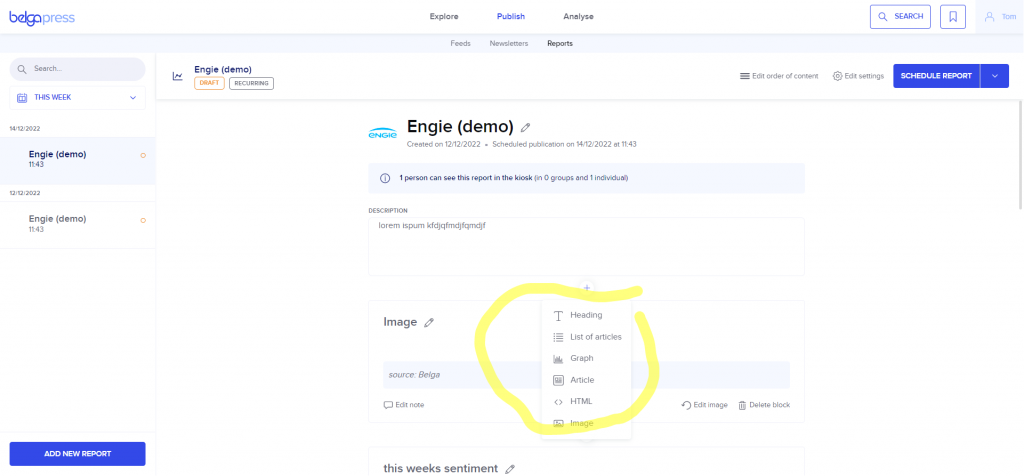
Tout comme un bulletin d’information, vous pouvez le composer avec différents types de sections, l’enregistrer comme modèle, le rendre récurrent, collaborer avec des collègues et, après publication, le partager avec une sélection de lecteurs. Ils reçoivent un e-mail indiquant que le bulletin est disponible et peuvent le trouver en permanence dans le kiosque à journaux sous la rubrique « Rapports ».
Travailler avec des graphiques
Spécifiquement pour les rapports, nous avons ajouté la possibilité de traiter des graphiques. Cela ne vous empêche pas de les ajouter à une lettre d’information.
Vous pouvez ajouter des graphiques de deux façons. Vous pouvez choisir l’option « graphique dynamique dans le rapport » dans le composant d’analyse pour chaque graphique lors de l’exportation. Ces graphiques sont ensuite ajoutés en tant que blocs à votre rapport. Une autre option consiste à sélectionner l’insertion d’un graphique via « + ». Dans l’écran suivant, choisissez une analyse sauvegardée ou créez une nouvelle version vierge et parcourez l’assistant jusqu’à ce que vous ayez finalement ajouté le graphique comme composant de votre rapport.
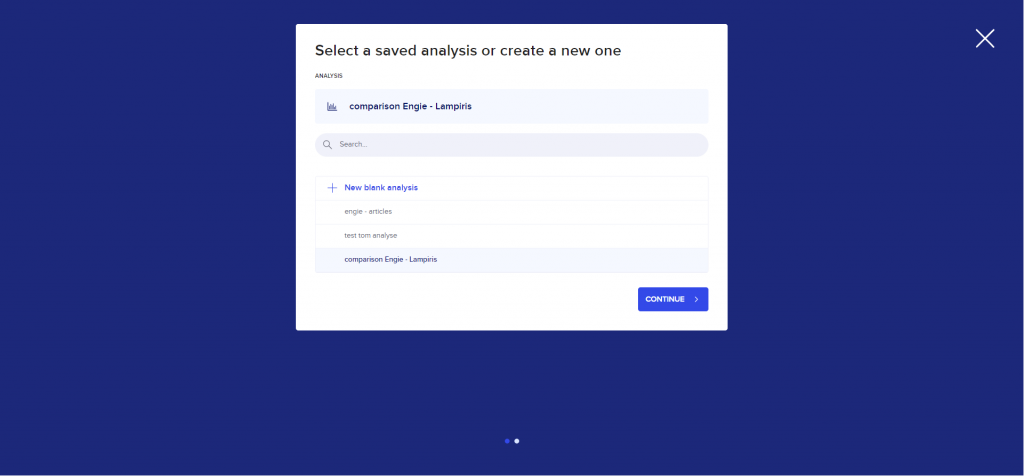
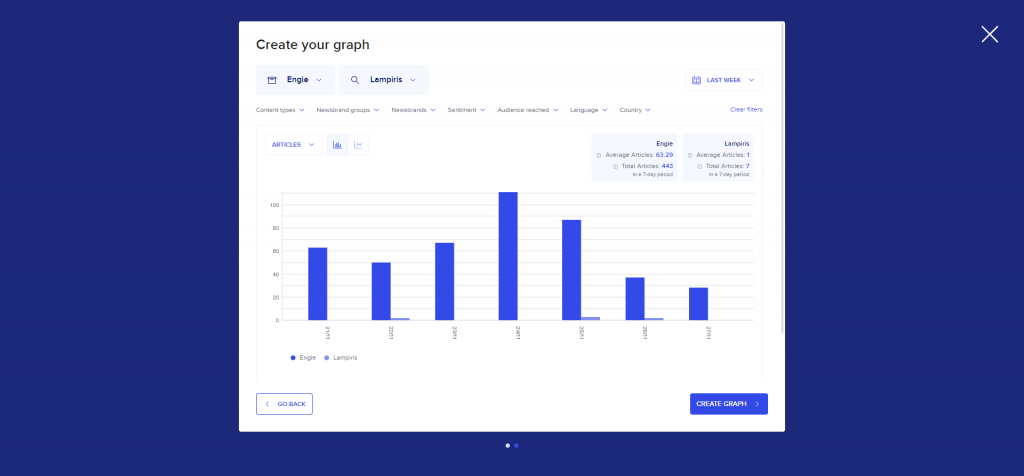
Une fois que votre graphique est ajouté, vous pouvez continuer à travailler avec lui. Pour chaque graphique, nous incluons une légende afin que vous ne perdiez pas le contexte. Tout comme les autres composants, vous pouvez les supprimer, ajouter/modifier une note, leur donner un titre, etc… En outre, vous pouvez modifier le graphique. Pour ce faire, cliquez sur « éditer le graphique », modifiez les différents critères de sélection et cliquez sur « mettre à jour le graphique ».
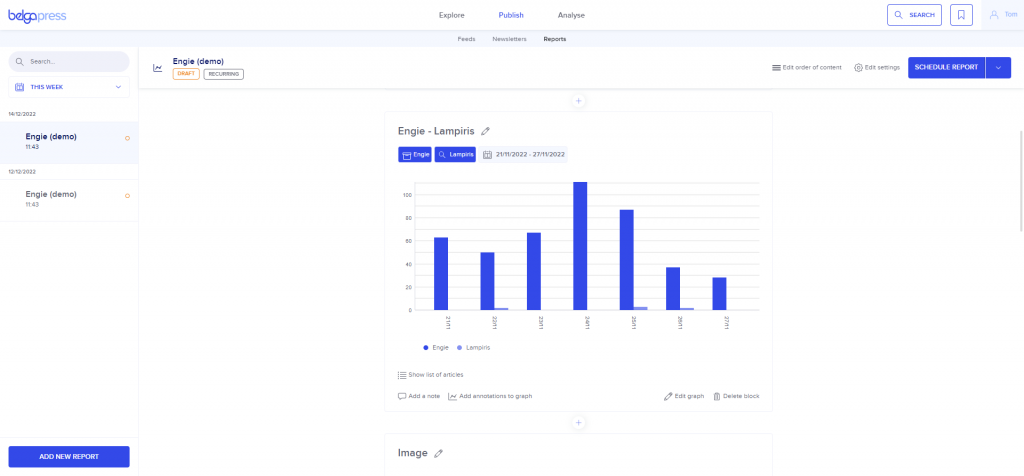
Vous pouvez également ajouter une ou plusieurs annotations via l’option « Ajouter des annotations au graphique ». Cliquez sur « + ajouter une annotation » pour ajouter une annotation à votre graphique. Utilisez les poignées pour déplacer les deux points au bon endroit dans le graphique et complétez l’infobulle en remplissant le titre et le corps du texte. Ajoutez autant d’annotations que vous le souhaitez. La fonction « Enregistrer les annotations » permet d’enregistrer les annotations dans votre graphique. Pour modifier ou ajouter des annotations, cliquez à nouveau sur « ajouter des annotations au graphique ». Vous pouvez ensuite ajouter de nouvelles annotations, modifier celles qui existent déjà ou les supprimer.
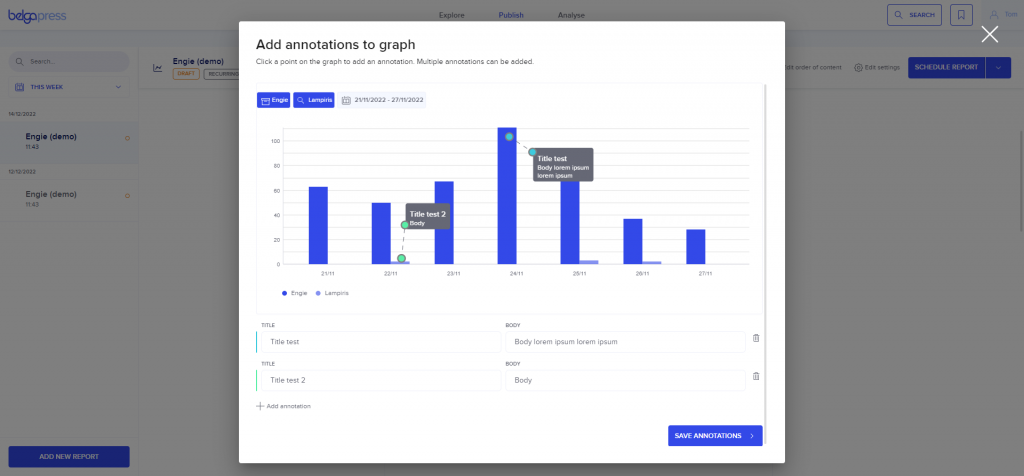
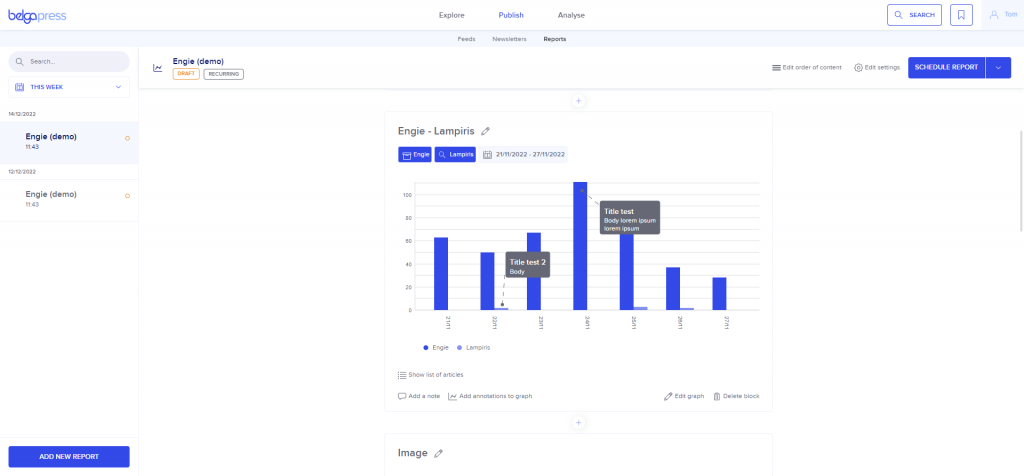
Si votre rapport récurrent est prêt, vous remarquerez que les parties comportant un graphique sont vides. Vous devez d’abord choisir une période. Pour ce faire, cliquez sur « choisir la période » et passez à l’étape suivante.