This post is (also) available in: Français
Noot: enkel beschikbaar voor curatoren
Een board kan je zien als een heel gerichte zoekopdracht die permanent voor jou wordt uitgevoerd. Je kan meerdere boards hanteren en op elk board vind je in een oogopslag de belangrijkste artikels per type en analyse-kpi’s terug voor de periode die jij aangeeft.
Prefereer je eerder een echte werkomgeving, dan kan je gelijkaardig aan search of een inbox-achtige manier de artikels binnen een board eenvoudig filter, selecteren, markeren als label, delen…
De artikels binnen een board bepaal je via onze wizard helemaal zelf. Je zoekopdracht kan zowel heel eenvoudig zijn als complex, de bronselectie in grote herkenbare blokken of net heel fijnmazig. Ook kan je eenvoudig een zoekopdracht uit onze search-sectie omvormen naar een board.
Als gebruiker bepaal je ook hoe en wanneer je wil geïnformeerd worden over nieuwe artikels binnen je board. Zo kan je instellen op welke momenten van de dag je per mail op de hoogte wil gesteld worden.
Add new board
Name board: Geef een naam aan je board. Kies het board type* als die optie voor jou beschikbaar is.
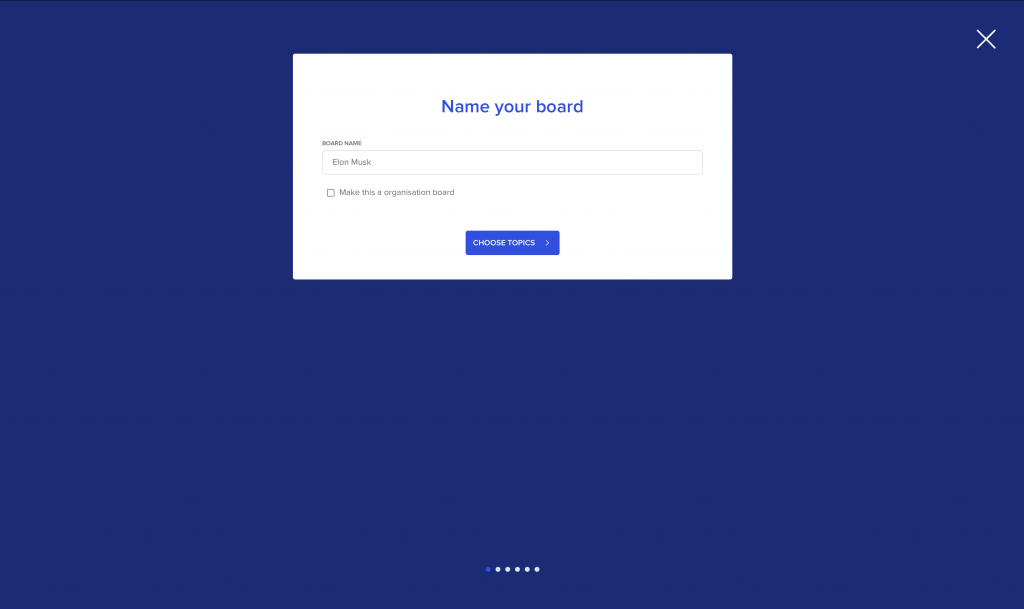
(*Er zijn 2 board types: Organisatie board en personal board. Standaard maak je een personal board aan. Als je de checkbox “make this an organisation board” aanvinkt, wordt het board aangemaakt op organisatie niveau. Dit wil zeggen dat het niet alleen aan je persoonlijke account hangt maar aan de organisatie. Iedereen met recht op organisatie boards binnen je organisatie zal dit board kunnen zien, gebruiken en bewerken.)
Choose topics: Hier voer je je zoekwoorden in. Er zijn 3 manieren om de zoekwoorden in te voeren.
Manual query
Met de manual query kan je een booleaanse zoek query ingeven. Belgapress ondersteund de meeste booleaanse operatoren zoals AND, OR en NOT. Bij het gebruik van deze operatoren is het belangrijk ze steeds in hoofdletters te zetten. Je kan ook gebruik maken van haakjes om je booleaanse query te structureren.
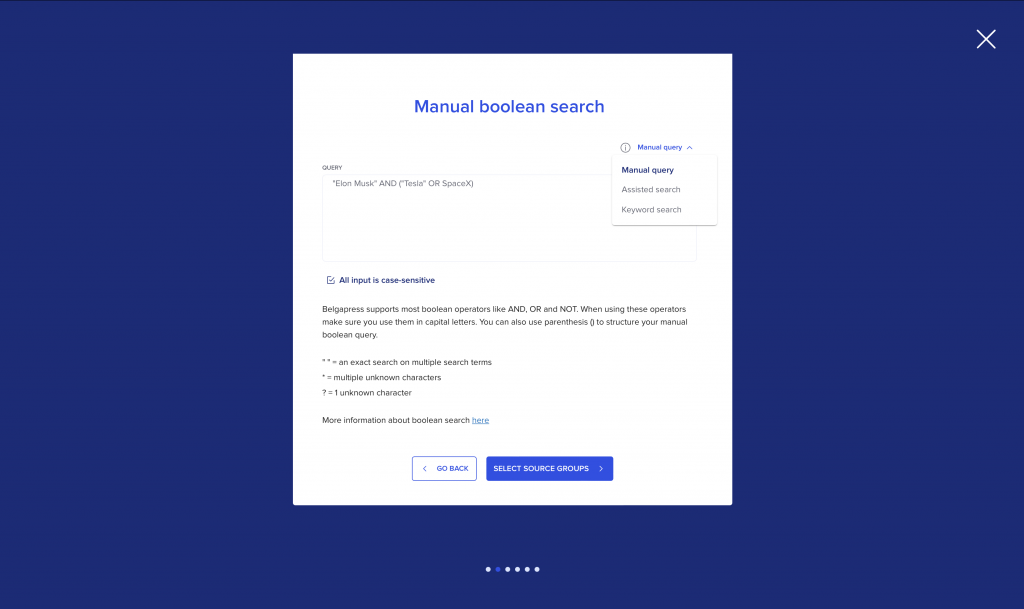
Enkele boolean karakters:
“” = een exacte search op meerdere termen (Bv: “Elon Musk”)
* = Meerdere onbekende karakters (Bv: gas* krijgt ook als resultaat gascentrale, gasleiding …. Vermijd zoektermen die starten met *. Deze zijn nefast voor de performantie van je zoekopdracht)
? = één onbekend karakter (Bv film? Krijgt ook als resultaat films)
Meer info over de booleaanse operatoren vind je: https://solr.apache.org/guide/8_6/the-standard-query-parser.html#wildcard-searches
Met de checkbox “all input is case-sensitive” maak je de zoek query hoofdletter gevoelig.
Assisted search
Met deze wizard bouw je geassisteerd een booleaanse query op. Voor je zoekwoorden in en bepaal hoe ze gebruikt moeten worden.
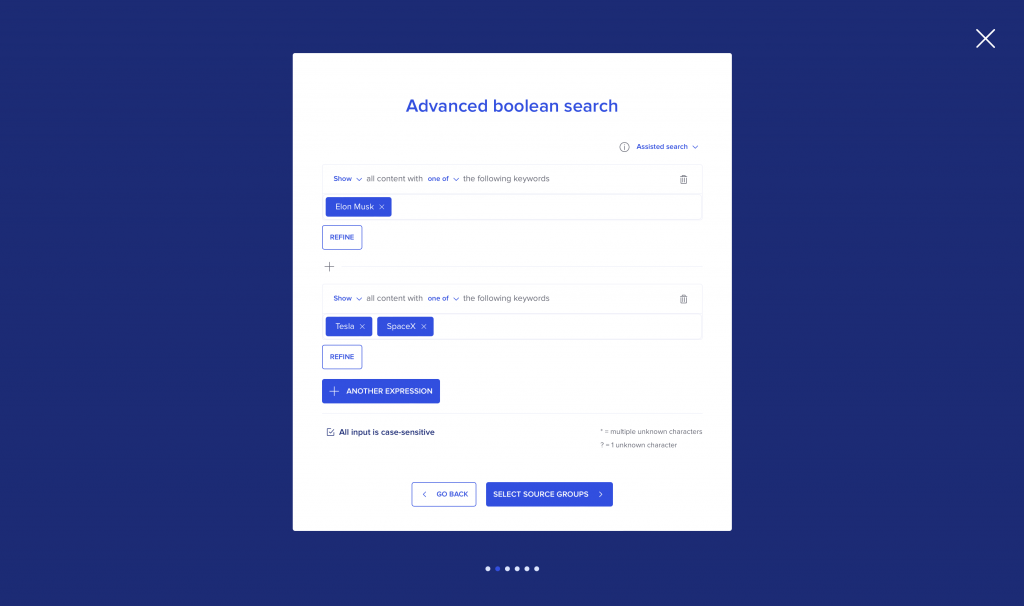
Terminologie:
- Show: Neem de woorden op in de zoekopdracht
- Remove: sluit de zoekwoorden uit in de zoekopdracht
- One of: Een van de zoekwoorden moet in het artikel voorkomen
- All of: Al de zoekwoorden moeten in het artikel voorkomen
- Refine: Verfijn de zoekopdracht
Another expression: voeg een extra deel aan de query toe. Er komt dan een OR (Of) tussen de 2 query’s.
Met de checkbox “all input is case-sensitive” maak je de zoekopdracht
hoofdlettergevoelig.
Keyword search
De eenvoudigste search voor de zoekwoorden welke je wil zoeken en geef eventuele woorden op die je wil uitsluiten.
Select source groups: in deze volgende stap maak je een algemene selectie van de bronnen waarin je wil zoeken. Kies uit de volgende elementen de gewenste criteria en Belgapress vormt een lijst van bronnen op basis van je bronnen pakket.
- Source groups: categorieën van bronnen. (Newspapers, Magazines, …)
- Content types: soort content (print, online, …)
- Country: Land van de bron (België, Nederland,…)
- Language: Taal van de bron (nl, fr,…)
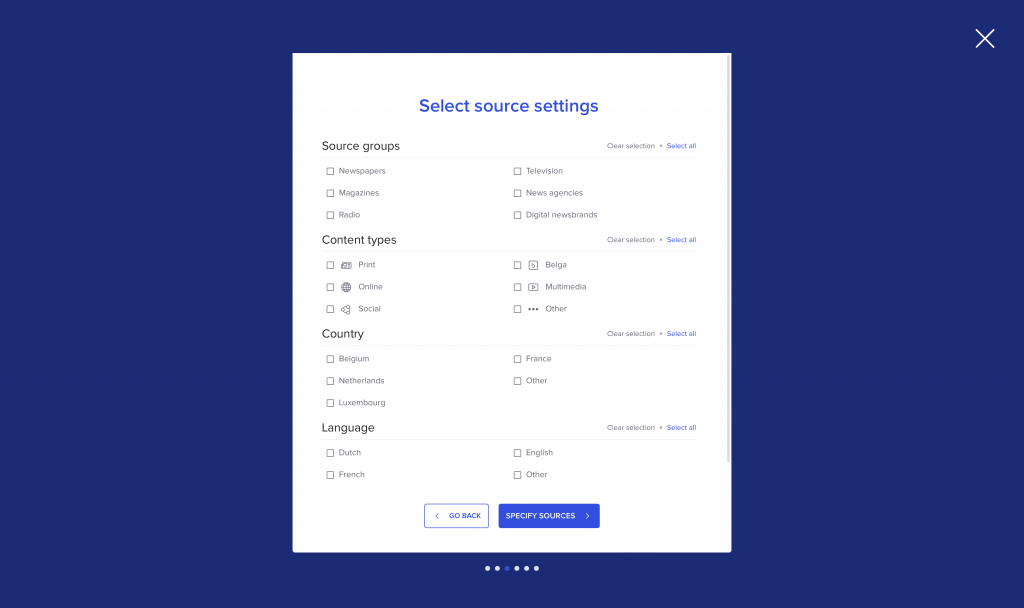
Specify sources: Op basis van je source group selectie geeft Belgapress een lijst van de bronnen die aan je criteria voldoen. In dit scherm kan je de gewenste content types per bron nog aanpassen of bronnen toevoegen en verwijderen.
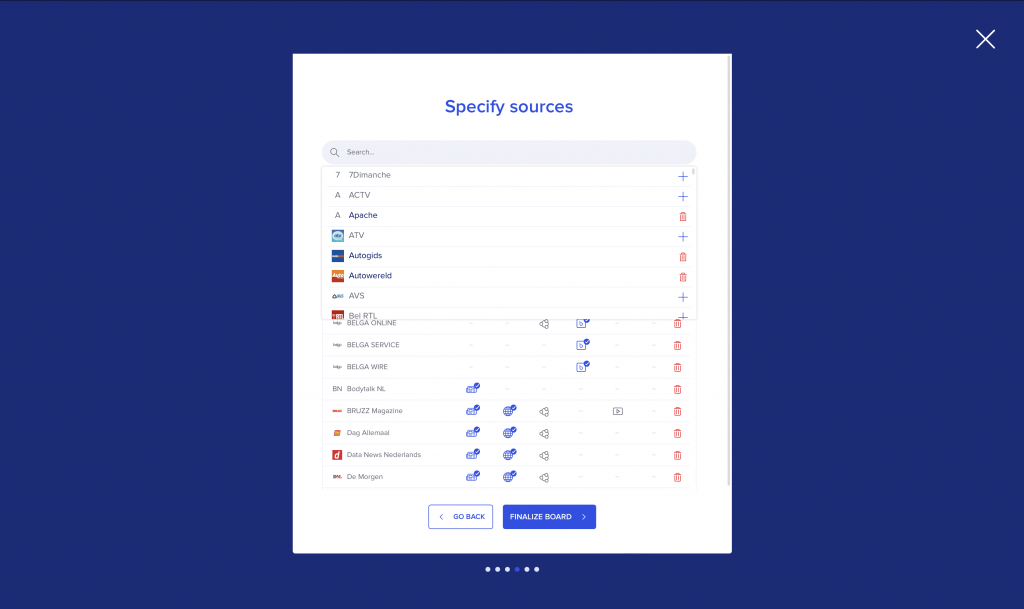
Bronnen toevoegen doe je door in de zoekbalk op zoek te gaan naar bronnen (in je bronnenpakket) door de naam in te typen en op de plus te klikken.
Bronnen verwijderen doe je door op het vuilbakje naast de bron te klikken in de lijst.
Notification settings: Hier kan je aangeven welke notificaties je graag wil ontvangen voor nieuwe boardresultaten. Deze notificaties komen in de vorm van een mail in je mailbox terecht.
Twee soorten notificaties:
- Instant alerts: Je krijgt een mail voor elk nieuw resultaat.
- Scheduled alerts: je stelt op welke dagen en op welk tijdstip je graag een overzicht ontvangt van nieuwe boardresultaten. Met de knop “add another interval” kan je meerdere intervals voor scheduled alerts instellen.
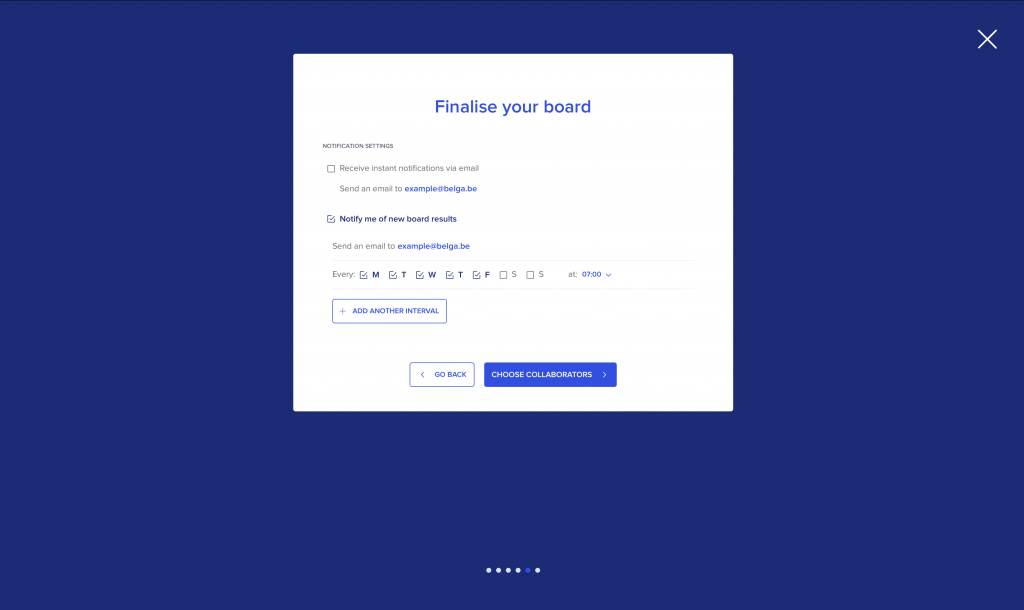
De mail geeft steeds het aantal resultaten aan sinds de vorige scheduled alert mail en de korte inhoud van (max) 5 artikels.
Collaborative settings: Hier kan je collega’s toevoegen om samen met jouw aan het board te werken. Je kan meerdere collega’s toevoegen. Kies je voor “only I can view and edit this board” dan is het board privé.
Er zijn twee mogelijke vormen van samenwerken:
- Editor: Editors kunnen het board zien, gebruiken en bewerken maar niet verwijderen of andere editors of co-owners toevoegen.
- Co-owner: Co-owners kunnen het board zien, gebruiken, bewerken, verwijderen en andere editors of co-owners toevoegen.
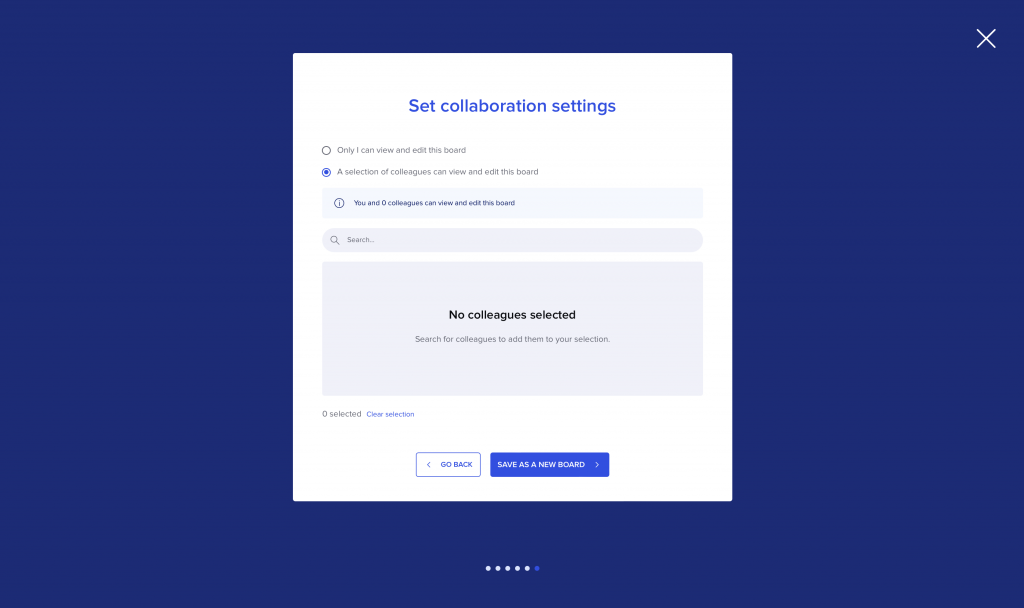
LET OP!
Enkel users met de board functie kunnen gedeelde boards zien en gebruiken.
Als de owner het board verwijdert is dit voor iedereen weg.
Boards beheren
In de linkerkolom vind je alle organisatie- en persoonlijke boards terug. Een persoonlijk board met medewerkers krijgt een icoontje ter indicatie.
Board openen: Je opent een board door op de naam te klikken. Een board heeft 3 mogelijke views:
Overview
In deze overview krijg je een overzicht van de board resultaten. Dit is echter maar een kleine selectie van resultaten opgedeeld per content type.
Bovenaan kan je de resultaten filteren tot een periode naar wens met de date picker. Standaard tonen we “Last 24 Hours”, maar je kan dit naar believen aanpassen.
Het aantal resultaten zal geüpdatet worden zodra je de date picker aanpast
Onder de date picker vind je een basisanalyse voor het board. Deze analyse wordt gedaan over alle artikels binnen de tijdsperiode. Je krijgt de sentimentwaarde, aantal artikels en audience reach.
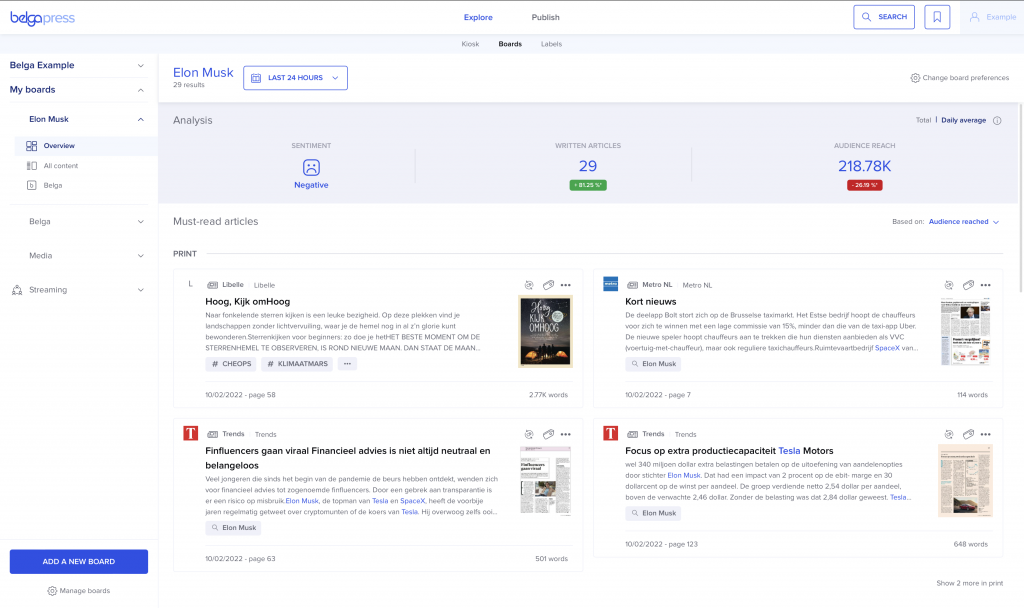
All content
In deze (default) view krijg je alle resultaten te zien voor het board.
Bovenaan kan je de resultaten filteren tot de door jouw gewenste periode met de date picker. Standaard tonen we “Last 24 Hours” maar je kan dit naar believen aanpassen.
Het aantal resultaten zal geüpdatet worden zodra je de date picker aanpast
Je hebt 2 mogelijke weergave voor all results. Je kan de view aanpassen door naast de board settings expanded of mailbox view te selecteren.
In de Expanded list view krijg je, gelijkaardig als bij search, een lijst met alle resultaten in je board. De artikels in de lijst bevatten de titel en een deel van de tekst waar je zoektermen in voorkomen.
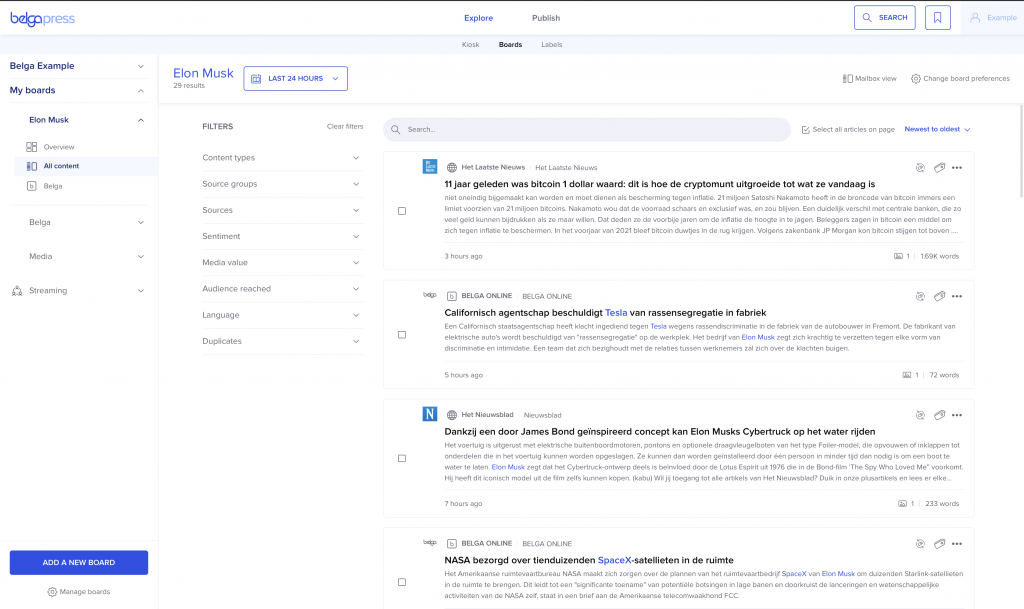
Je kan met de zoekbalk zoeken binnen het board. Of gebruik maken van een van de filters aan de linker kant. Je kan de board resultaten sorteren van oud naar nieuw of nieuw naar oud.
Met de checkboxen aan de linkerkant van het artikel kan je meerdere artikels selecteren en hier tegelijk een actie op uitvoeren.
(Labelen, delen, bewaren)
Een artikel volledig lezen doe je door het artikel aan te klikken het zal in een pop-up op het scherm verschijnen. De zoekwoorden zullen ook in dit artikeldetail gehighlight zijn.
In de mailboxview staan de artikeltitels in een lijst in de linkerbalk. Als je op een artikel klikt opent zich dit in het rechter scherm.
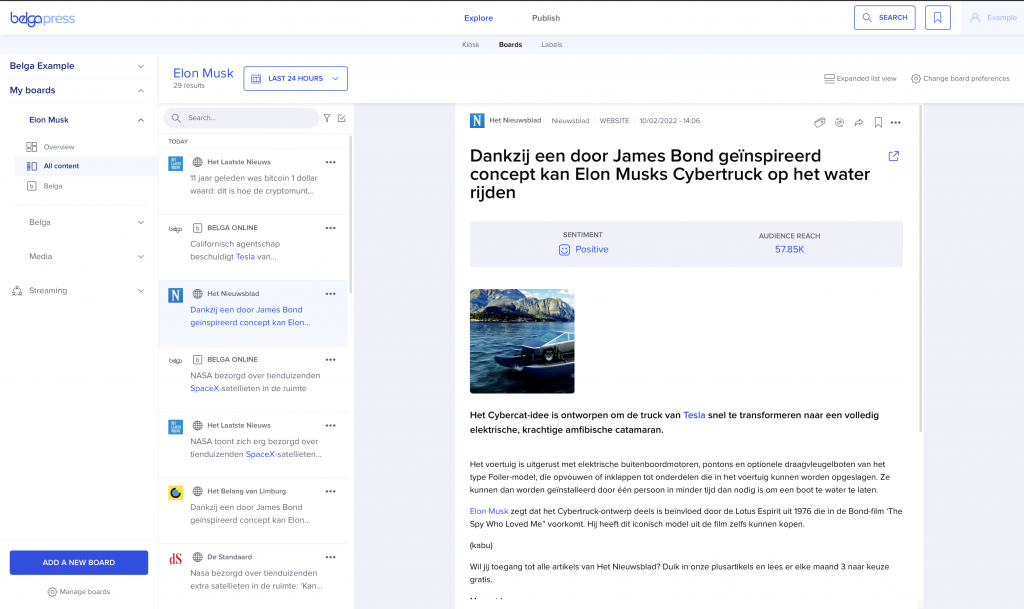
Je kan met de zoekbalk zoeken binnen het board. Of gebruik maken van een van de filters door op het filter icoon te klikken.
Met het checkbox icoon kan meerdere artikels selecteren en hier tegelijk een actie op uitvoeren.
(Labelen, delen, bewaren)
Belga
In deze view krijg je enkel de Belga artikels voor dit board te zien. Deze sectie bevat dezelfde functionaliteiten als de all content view.
Manage boards: In de linker kolom staan al de boards waar jij toegang toe hebt. (Users met organisatie boards vinden bovenaan een sectie met alle organisatie boards)
Met de knop “Manage boards” (Onder add new board) kan je de volgorde van de boards wijzigen. Dit doe je door met de 3 streepjes het board te verplaatsen.
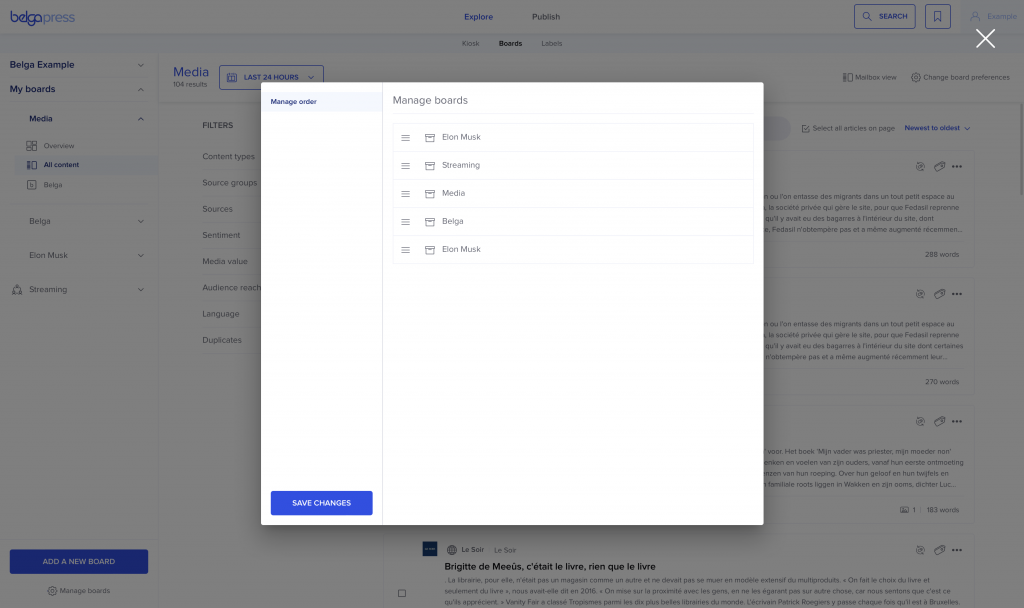
Vergeet niet op save changes te klikken!
Board preferences
Change Board preferences: Rechts boven vind je de knop “Change board preferences”. Via deze weg kan je alle voorkeuren van je board ten allen tijde wijzigen.
General: Hier kan je de naam van het board wijzigen en de overview view bewerken door bepaalde content types te verbergen.
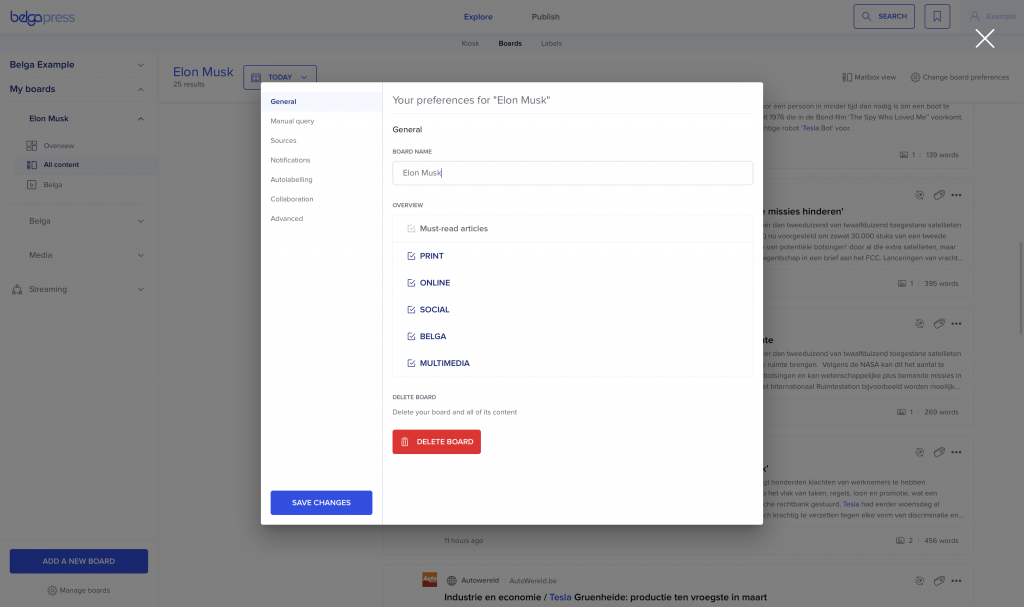
Search: Hier kan je de zoekquery wijzigen. Je kan hier kiezen tussen assisted search, manual search en keyword search.
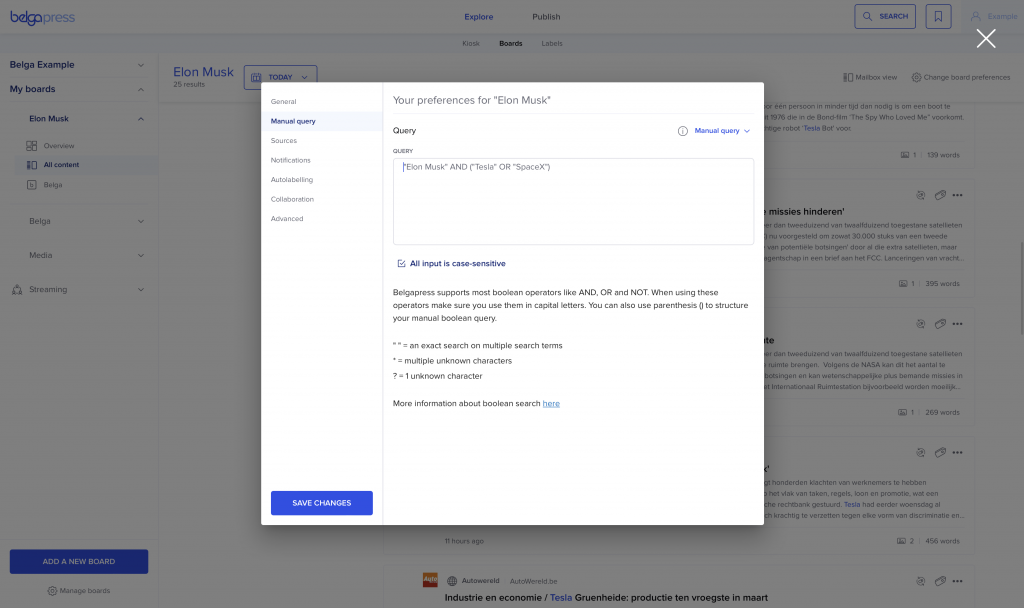
Sources: Hier kan je de bronnen selectie van je board wijzigen.
Je kan de bronnen geselecteerd voor je board snel filter met type, country en language filter. (Let op! Dit zijn enkel de geselecteerde bronnen)
Met de iconen van de content types kan je bepaald content types voor een bron aan of uit zetten. Of voor alle bronnen in de lijst door bovenaan de checkbox aan of uit te zetten.
- Bronnen verwijderen: doe je door op het vuilbakje te klikken
- Individuele bronnen toevoegen: Met de searchbalk kan je zoeken naar bronnen in je bronnen pakket. Met de plus voeg je deze bron toe aan je board.
- Meerdere bronnen toevoegen: Rechts bovenaan klik je op “add multiple sources” Dit opent een pop-up met een lijst van alle bronnen in je bronnen pakket die nog niet geselecteerd zijn voor je board. Door de bronnen te selecteren met de checkbox kan je meerdere tegelijk aan je board toevoegen.
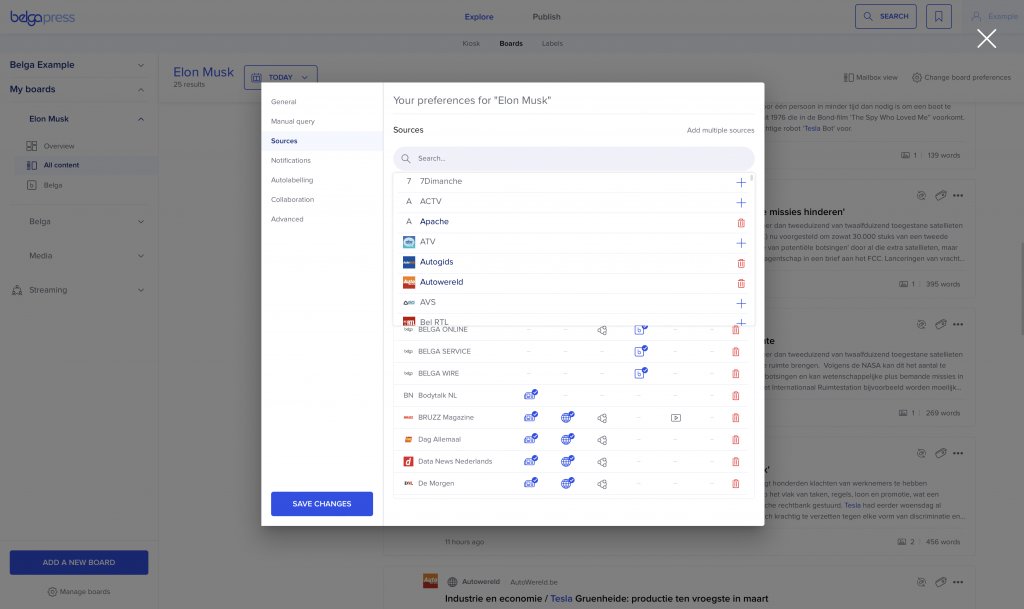
Notifications: Hier kan je de notificatie settings voor je board aanpassen. Zowel instant als scheduled notifications. Met “Mute all notifications” pauzeer je de notificaties zolang de checkbox aangevinkt staat.
Autolabeling: Met autolabeling kan je de resultaten van een board automatisch aan één of meerdere labels toevoegen. Dit doe je door de gewenste labels aan te vinken.
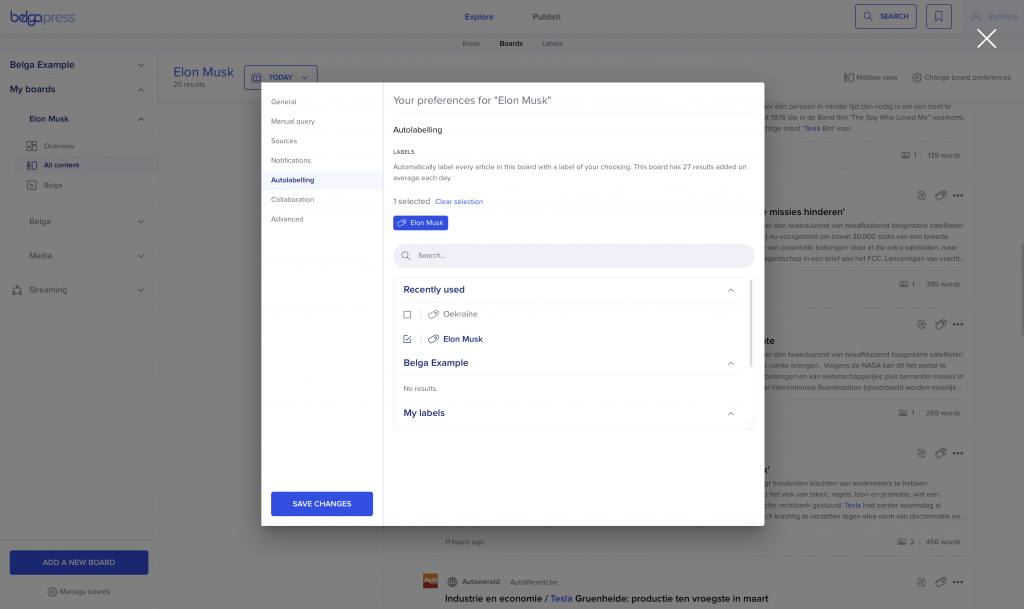
Collaboration: Hier kan je de collaborative settings voor een board wijzigen.
Publishing: hier kan je de resultaten van een board in 1 beweging omzetten naar een live feed. Autolabeling wordt dan automatisch geactiveerd. Bij het doorlopen van de wizard kies je een label en naam voor je live feed, alsook wie deze feed mag ontvangen.
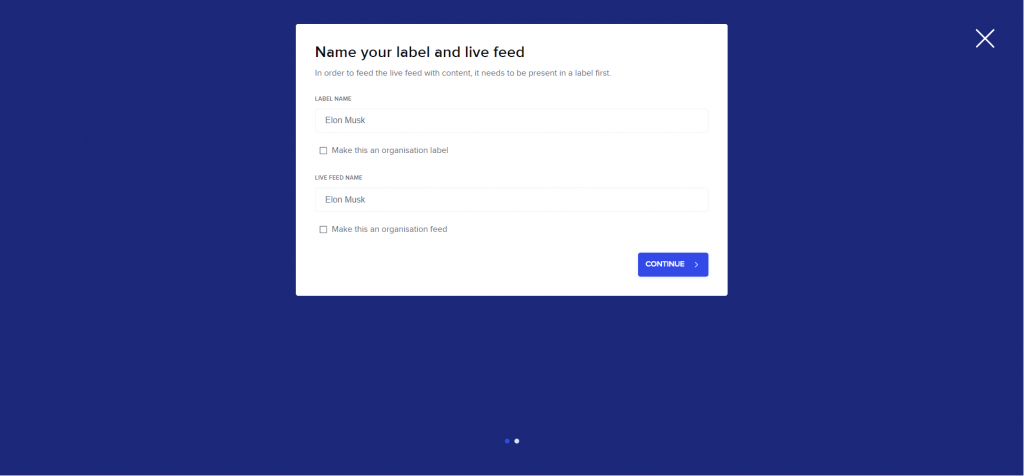
Advanced: Hier kan een quick Integration link gecreëerd worden voor een API-integratie (intranet, BI tool…) Activeren van deze functie is op aanvraag. Contact belgapress@belga.be
LET OP!
Klik steeds op “Save changes” om je wijzigingen op te slaan.
