This post is (also) available in: Nederlands
Note : uniquement disponible pour les curateurs
Un « board » est comme une recherche très pointue, exécutée en permanence pour vous. Vous pouvez utiliser plusieurs « boards » et, sur chacun d’entre eux, vous retrouverez en un clin d’œil les articles les plus importants classés par type et par indicateur de performance clé d’analyse, pour la période que vous indiquez.
Si vous préférez un véritable environnement de travail, vous pouvez facilement filtrer, sélectionner, marquer comme label, partager… les articles d’un « board » comme dans une boîte de réception de courrier électronique ou comme l’écran de recherche.
Vous décidez vous-même des articles qui se trouvent dans un « board » grâce à notre assistant. Votre recherche peut être simple ou complexe, présenter votre sélection de sources en gros blocs reconnaissables ou de manière très fine. Vous pouvez aussi convertir facilement en « board » une recherche de notre section « Search ».
En tant qu’utilisateur, vous décidez aussi comment et quand vous souhaitez être informé des nouveaux articles inclus dans votre « board ». Vous pouvez paramétrer à quels moments de la journée vous souhaitez recevoir une notification par courriel.
Add new board
Nommez le tableau : Nommez votre tableau. Choisissez le type de boards* si cette option est disponible pour vous.
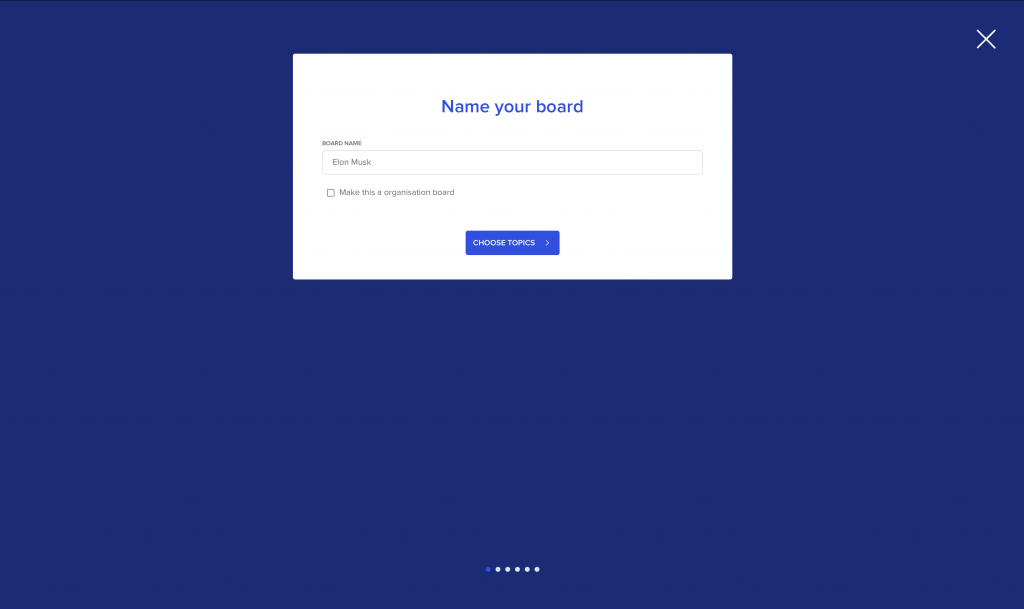
(*Il existe deux types de cartes : Tableau d’organisation et tableau personnel. Par défaut, vous créez un tableau personnel. Si vous cochez la case « en faire un tableau d’organisation », le tableau est créé au niveau de l’organisation. Cela signifie qu’il n’est pas seulement attaché à votre compte personnel, mais aussi à l’organisation. Toute personne ayant des droits sur les tableaux d’organisation au sein de votre organisation pourra voir, utiliser et modifier ce tableau).
Choisissez des sujets : C’est ici que vous entrez vos mots-clés. Il y a 3 façons d’entrer des mots-clés.
Manual query
Avec la requête manuelle, vous pouvez saisir une requête de recherche booléenne. Belgapress prend en charge la plupart des opérateurs booléens tels que AND, OR et NOT. Lorsque vous utilisez ces opérateurs, il est important de les mettre en majuscules. Vous pouvez également utiliser des parenthèses pour structurer votre requête booléenne.
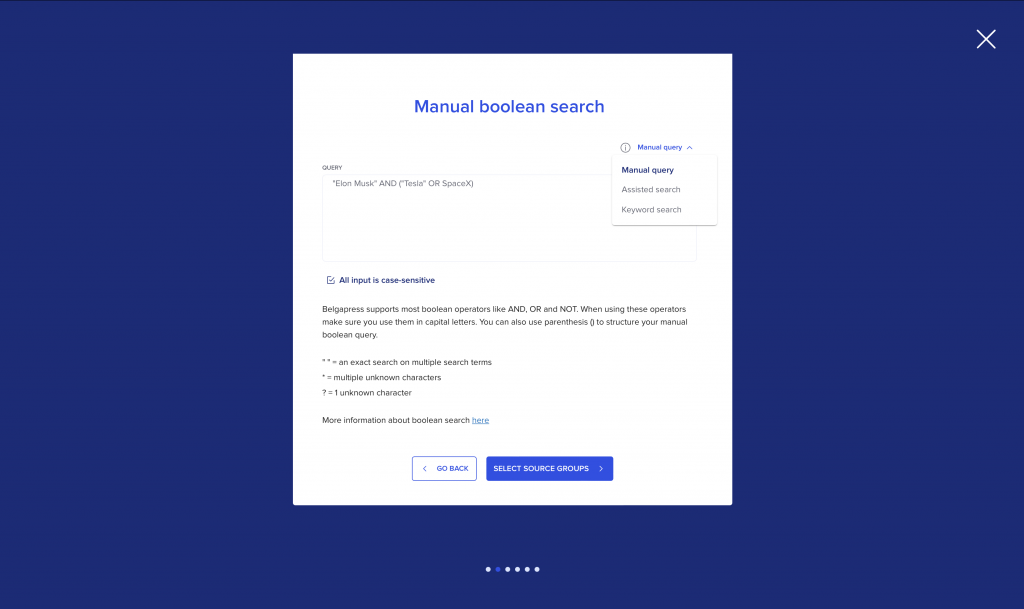
Quelques caractères booléens :
« » = Une recherche exacte sur plusieurs termes (ex : « Elon Musk »)
*= Plusieurs caractères inconnus (par exemple, gaz* donnera aussi usine à gaz, gazoduc … Évitez les termes de recherche commençant par *. Ils nuisent à la performance de votre recherche.)
? = un personnage inconnu (par exemple, film ? obtient aussi comme résultat films
Vous trouverez de plus amples informations sur les opérateurs booléens à l’adresse https://solr.apache.org/guide/8_6/the-standard-query-parser.html#wildcard-searches.
Avec la case à cocher « toutes les entrées sont sensibles à la casse », vous pouvez rendre la requête de recherche sensible à la casse.
Assisted search
Cet assistant vous permet de construire une requête booléenne avec assistance. Entrez vos mots-clés et déterminez comment ils doivent être utilisés.
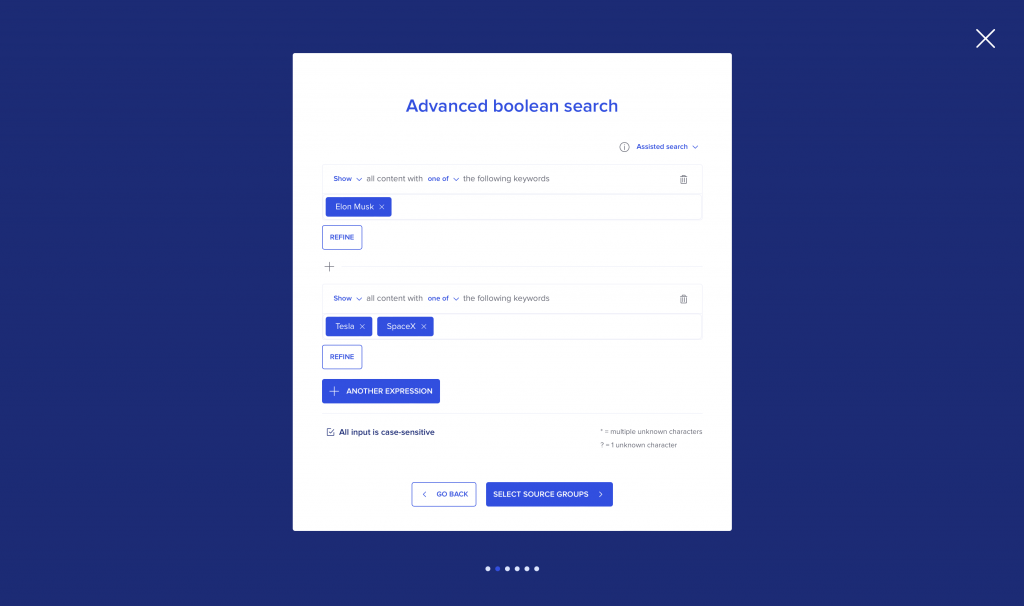
Terminologie :
Afficher : Inclure les mots dans la recherche
Supprimer : Exclure les mots-clés de la recherche.
Un de : L’un des mots-clés doit apparaître dans l’article
Tous : Tous les mots recherchés doivent apparaître dans l’article.
Affiner : affiner la requête
Autre expression : ajouter une partie supplémentaire à la requête. Il existe alors un OU (Or) entre les 2 requêtes.
Avec la case à cocher « toutes les entrées sont sensibles à la casse » vous pouvez faire la requête
sensible à la casse.
Keyword search
Le plus simple est de rechercher les mots clés que vous voulez rechercher et de spécifier tous les mots que vous voulez exclure.
Sélectionner les groupes de sources : dans cette étape, vous effectuez une sélection générale des sources dans lesquelles vous souhaitez effectuer une recherche. Choisissez les critères que vous souhaitez parmi les éléments suivants et Belgapress créera une liste de sources sur la base de votre paquet de sources.
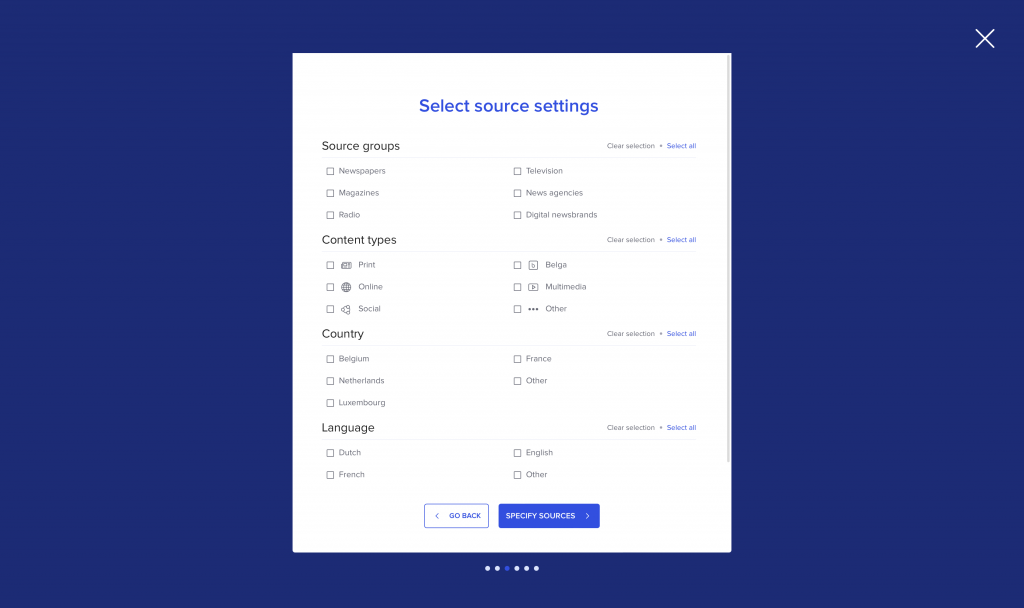
Groupes de sources : catégories de sources. (Journaux, Magazines, …)
Types de contenu : type de contenu (imprimé, en ligne, …)
Pays : pays de la source (Belgique, Pays-Bas, …)
Langue : Langue de la source (nl, fr,…)
Spécifier les sources : Sur la base de votre sélection de groupe de sources, Belgapress fournit une liste des sources qui répondent à vos critères. Dans cet écran, vous pouvez encore ajuster les types de contenu souhaités par source ou ajouter et supprimer des sources.
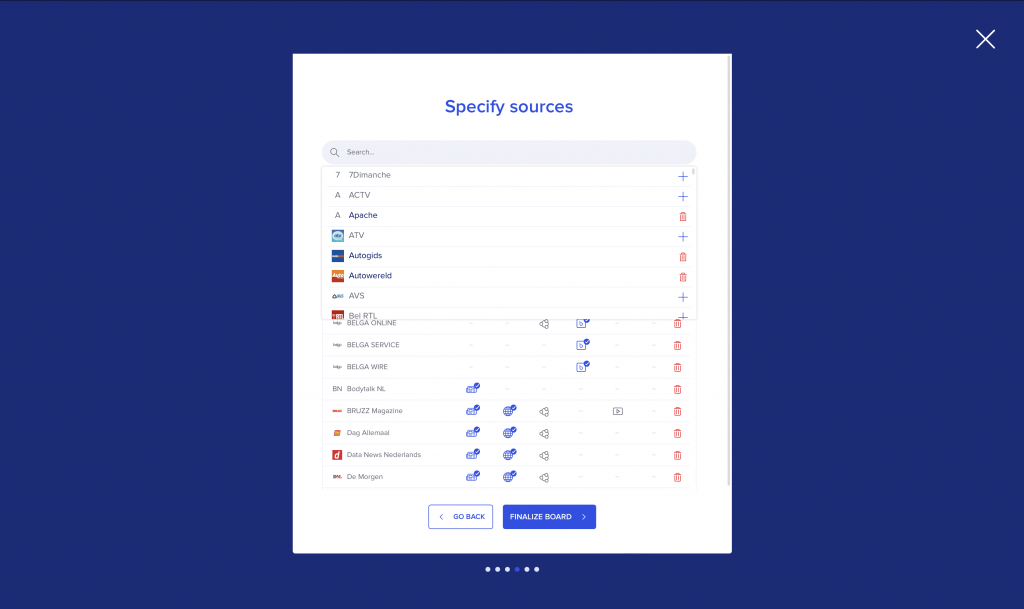
L’ajout de sources se fait en recherchant les sources dans la barre de recherche (dans votre paquetage de sources) en tapant le nom et en cliquant sur le plus.
Pour supprimer des sources, cliquez sur la corbeille à côté de la source dans la liste.
Paramètres de notification : vous pouvez sélectionner les notifications que vous souhaitez recevoir pour les nouveaux résultats du conseil. Ces notifications seront envoyées dans votre boîte aux lettres électronique sous forme de courrier électronique.
Il existe deux types de notifications :
Alertes instantanées : vous recevez un e-mail pour chaque nouveau résultat.
Alertes programmées : vous définissez les jours et les heures auxquels vous souhaitez recevoir un aperçu des nouveaux résultats du conseil. Le bouton « ajouter un autre intervalle » vous permet de définir plusieurs intervalles pour les alertes programmées.
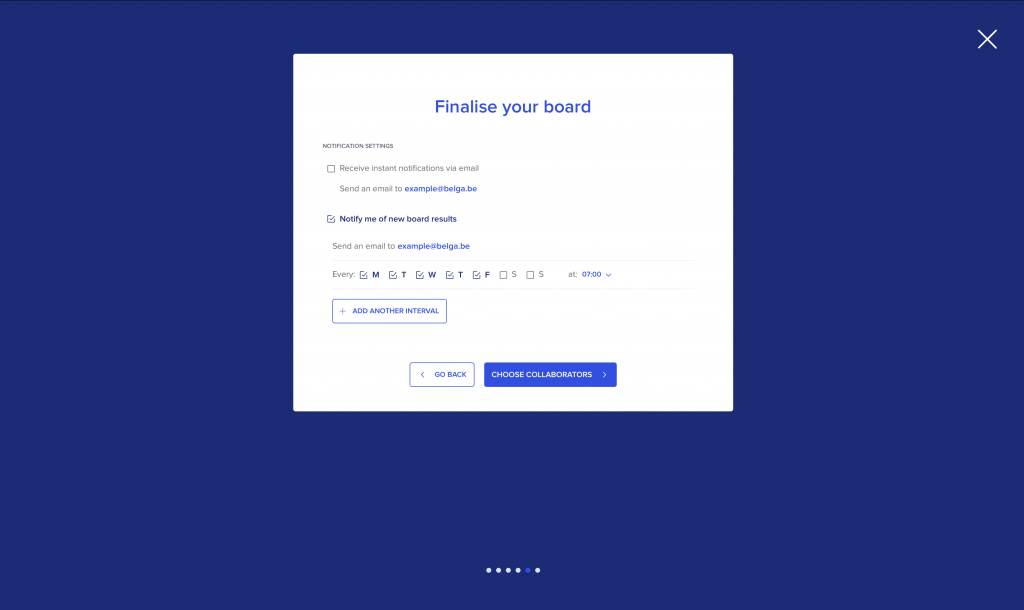
Le courrier indique toujours le nombre de résultats depuis le précédent courrier d’alerte programmé et le contenu court de (max) 5 articles.
Paramètres de collaboration : vous pouvez ajouter des collègues pour travailler avec vous sur le tableau. Vous pouvez ajouter plusieurs collègues. Si vous choisissez « Seul moi peut voir et modifier ce forum », le forum est privé.
Il existe deux formes possibles de collaboration :
Éditeur : les éditeurs peuvent voir, utiliser et modifier le board, mais ils ne peuvent pas supprimer ou ajouter d’autres éditeurs ou copropriétaires.
Copropriétaire : les copropriétaires peuvent visualiser, utiliser, modifier et supprimer le board, et ajouter d’autres éditeurs ou copropriétaires.
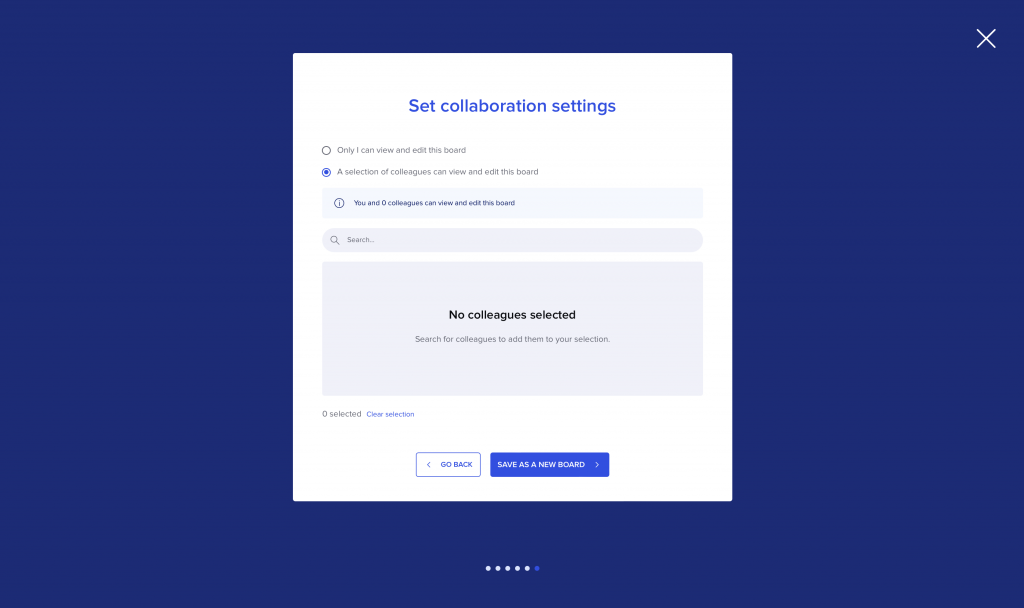
ATTENTION !
Seuls les utilisateurs disposant d’une fonctionnalité de tableau peuvent voir et utiliser les tableaux partagés.
Lorsque le propriétaire supprime le forum, celui-ci disparaît pour tout le monde.
Gestion des boards
La colonne de gauche affiche tous les tableaux organisationnels et personnels. Un tableau personnel partagé est signalé par une icône.
Ouvrez un tableau : Vous ouvrez un tableau en cliquant sur son nom. Un tableau a trois vues possibles :
Overview
Dans cet aperçu, vous obtenez une vue d’ensemble des résultats du tableau. Toutefois, il ne s’agit que d’une petite sélection de résultats, répartis par type de contenu.
En haut, vous pouvez filtrer les résultats sur une période de votre choix à l’aide du sélecteur de date. Par défaut, nous affichons les « 24 dernières heures », mais vous pouvez modifier ce paramètre comme vous le souhaitez.
Le nombre de résultats sera mis à jour dès que vous modifierez le sélecteur de date.
Sous le sélecteur de date, vous trouverez une analyse de base pour le conseil. Cette analyse est effectuée sur tous les articles de la période considérée. Vous obtenez la valeur du sentiment, le nombre d’articles et la portée de l’audience.
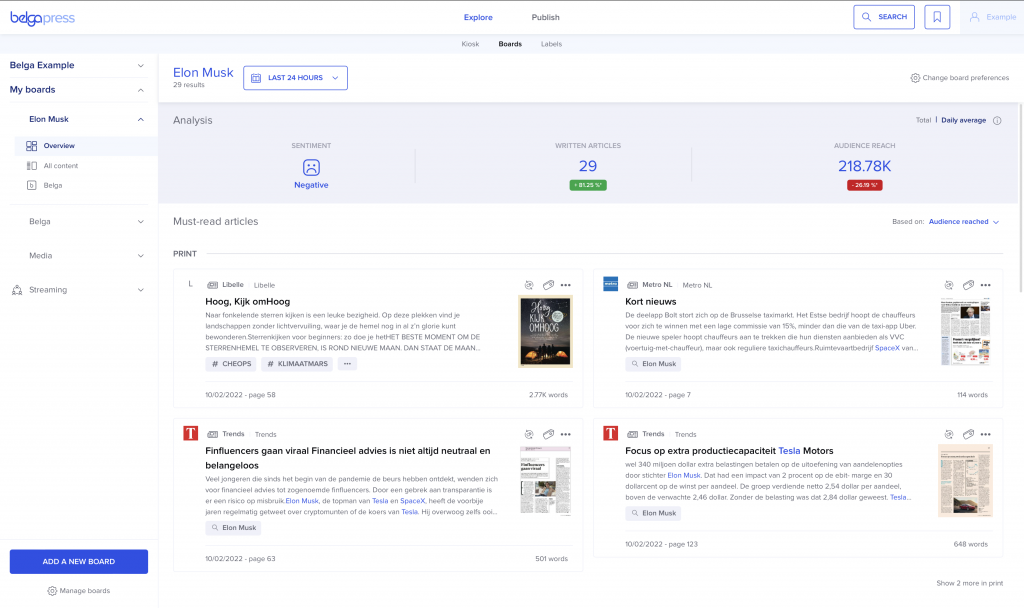
All content
Dans cette vue (par défault), vous pouvez voir tous les résultats du tableau.
En haut de la page, vous pouvez filtrer les résultats en fonction de la période souhaitée à l’aide du sélecteur de date. Par défaut, nous affichons les « 24 dernières heures », mais vous pouvez modifier ce paramètre si vous le souhaitez.
Le nombre de résultats sera mis à jour dès que vous modifierez le sélecteur de date.
Vous avez deux vues possibles pour tous les résultats. Vous pouvez changer la vue en sélectionnant la vue étendue ou la vue boîte aux lettres à côté des paramètres du tableau.
Dans la vue en liste étendue, similaire à la vue de recherche, vous obtenez une liste de tous les résultats de votre tableau. Les articles de la liste contiennent le titre et une partie du texte qui contient vos termes de recherche.
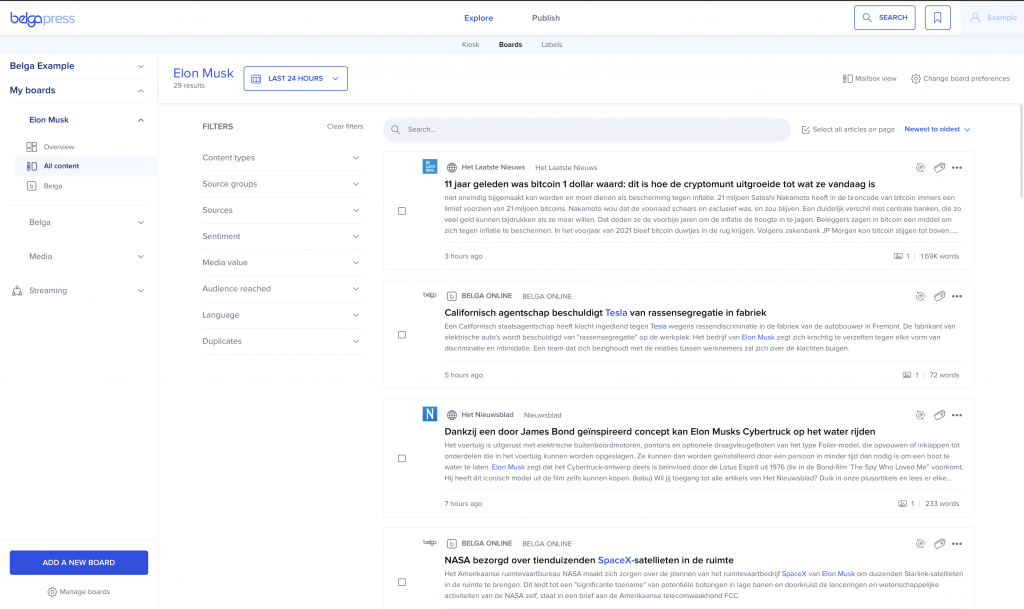
Vous pouvez effectuer des recherches dans le board en utilisant la barre de recherche. Ou utilisez l’un des filtres à gauche. Vous pouvez trier les résultats du forum de l’ancien au nouveau ou du nouveau à l’ancien.
Grâce aux cases à cocher situées à gauche de l’article, vous pouvez sélectionner plusieurs articles et effectuer une action sur eux simultanément.
(Labeliser, partager, sauvegarder)
Pour lire un article en entier, cliquez dessus et une fenêtre pop-up apparaîtra à l’écran. Les mots-clés seront également mis en évidence dans le détail de cet article.
Dans la vue de la boîte aux lettres, les titres des articles sont listés dans la barre de gauche. Si vous cliquez sur un article, il s’ouvrira dans l’écran de droite.
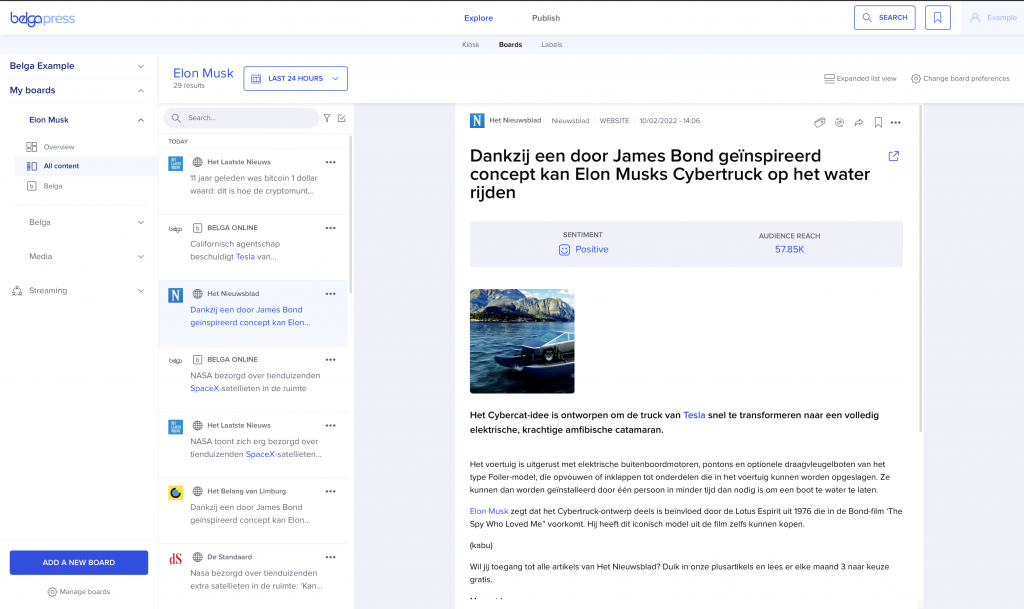
Vous pouvez utiliser la barre de recherche pour effectuer une recherche dans le forum. Ou utilisez l’un des filtres en cliquant sur l’icône du filtre.
L’icône de la case à cocher vous permet de sélectionner plusieurs articles et d’effectuer une action sur eux simultanément.
(Labeliser, partager, sauvegarder)
Belga
Dans cette vue, seuls les articles Belga pour ce conseil sont affichés. Cette section contient les mêmes fonctionnalités que la vue « tout le contenu ».
Gérer les tableaux : La colonne de gauche présente tous les tableaux auxquels vous avez accès. (Les utilisateurs disposant de tableaux d’organisation trouveront une section avec tous les tableaux d’organisation en haut).
Le bouton « Manage boards » (sous ajouter un nouveau tableau) vous permet de modifier l’ordre des tableaux. Pour ce faire, utilisez les trois boutons pour déplacer la planche.
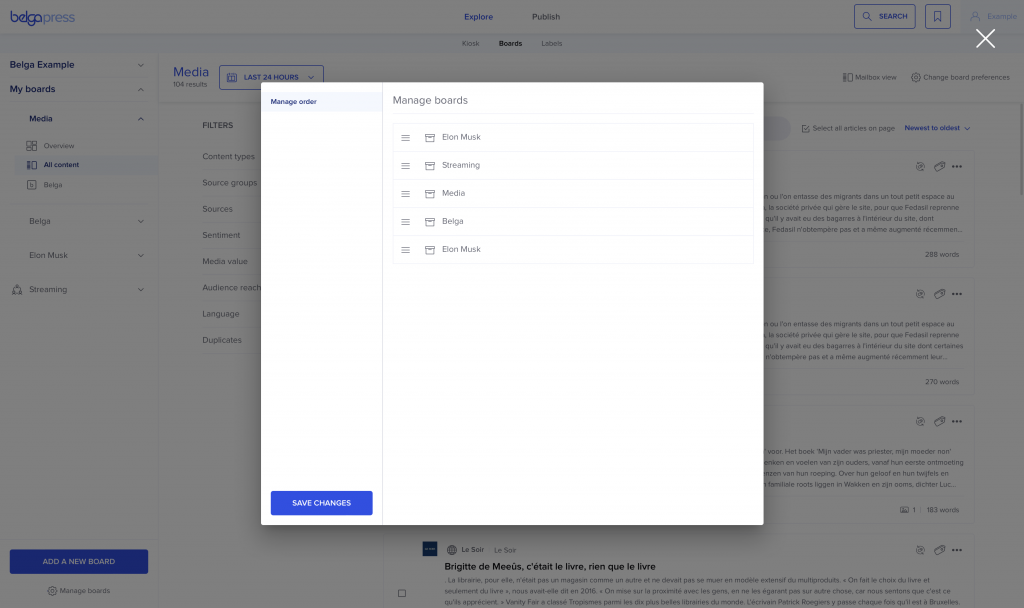
N’oubliez pas de cliquer sur « Save changes » !
Board preferences
Modifier les préférences du board : En haut à droite, vous trouverez le bouton « Change board preferences ». Vous pouvez modifier toutes les préférences du conseil à tout moment.
General : vous pouvez modifier le nom du board et éditer la vue d’ensemble en masquant certains types de contenu.
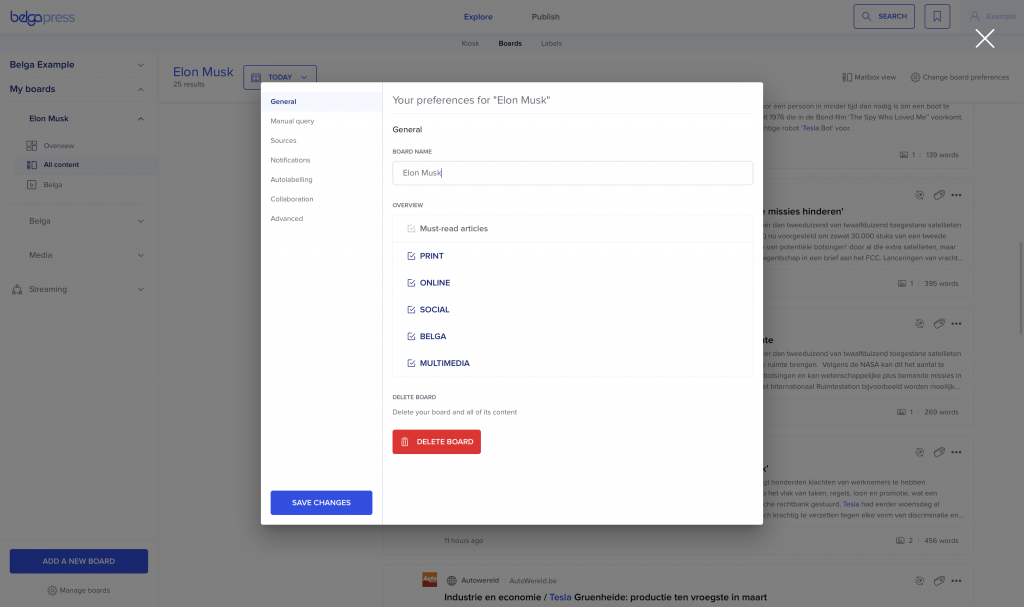
Manual query : vous pouvez ici modifier la requête de recherche. Vous pouvez choisir entre la recherche assistée, la recherche manuelle et la recherche par mots-clés.
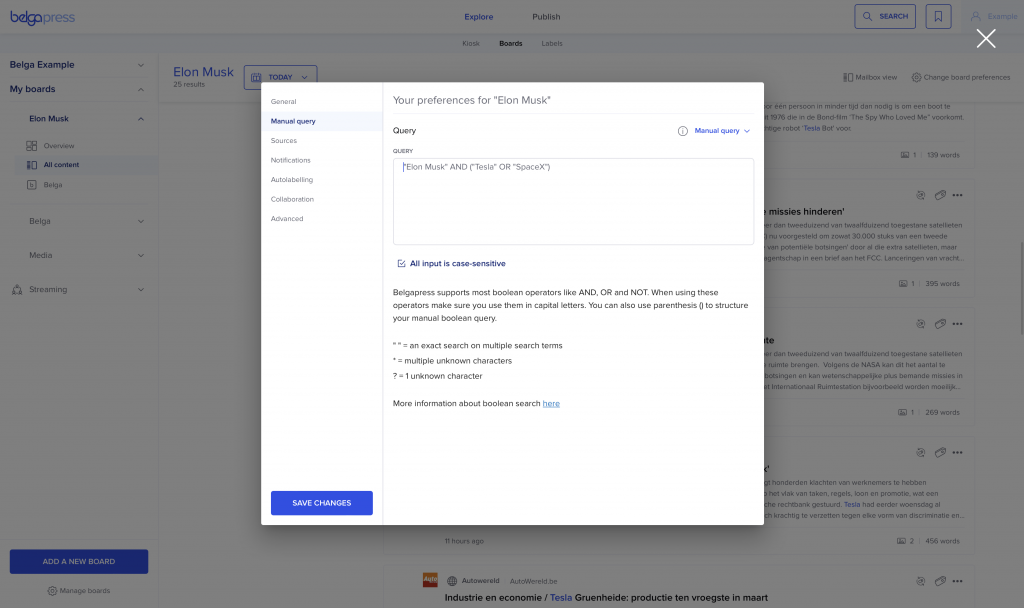
Sources : Ici, vous pouvez modifier la sélection des sources pour votre carte.
Vous pouvez rapidement filtrer les sources sélectionnées pour votre conseil par type, pays et langue. (Note : il s’agit uniquement des sources sélectionnées)
Les icônes des types de contenu vous permettent d’activer ou de désactiver certains types de contenu pour une source. Ou pour toutes les sources de la liste en cochant la case en haut.
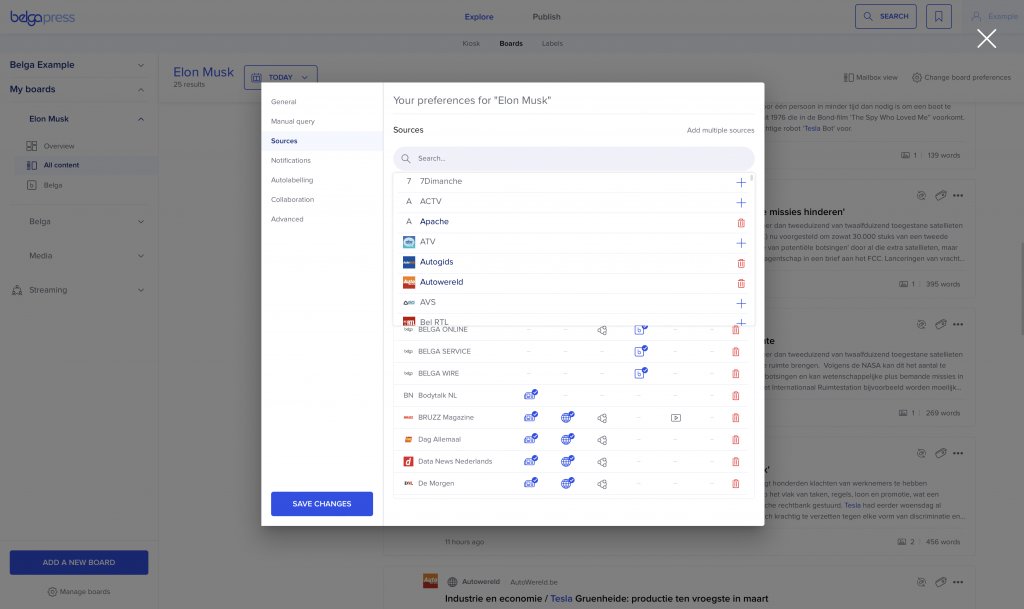
Supprimer les sources : faites-le en cliquant sur la corbeille.
Ajouter des sources individuelles : Utilisez la barre de recherche pour rechercher des sources dans votre paquet de ressources. Utilisez le plus pour ajouter cette source à votre tableau.
Ajout de sources multiples : Cliquez sur « ajouter plusieurs sources » dans le coin supérieur droit, ce qui ouvrira une fenêtre pop-up avec une liste de toutes les sources de votre paquet de sources qui n’ont pas encore été sélectionnées pour votre tableau. En sélectionnant les sources à l’aide de la case à cocher, vous pouvez ajouter plusieurs sources à votre tableau en même temps.
Notifications : Vous pouvez modifier ici les paramètres de notification pour votre tableau. Notifications instantanées et programmées. Mute all notifications » met en pause les notifications tant que la case est cochée.
Autolabeling : L’étiquetage automatique permet d’ajouter automatiquement les résultats d’un tableau à une ou plusieurs étiquettes. Pour ce faire, vous cochez les étiquettes souhaitées.
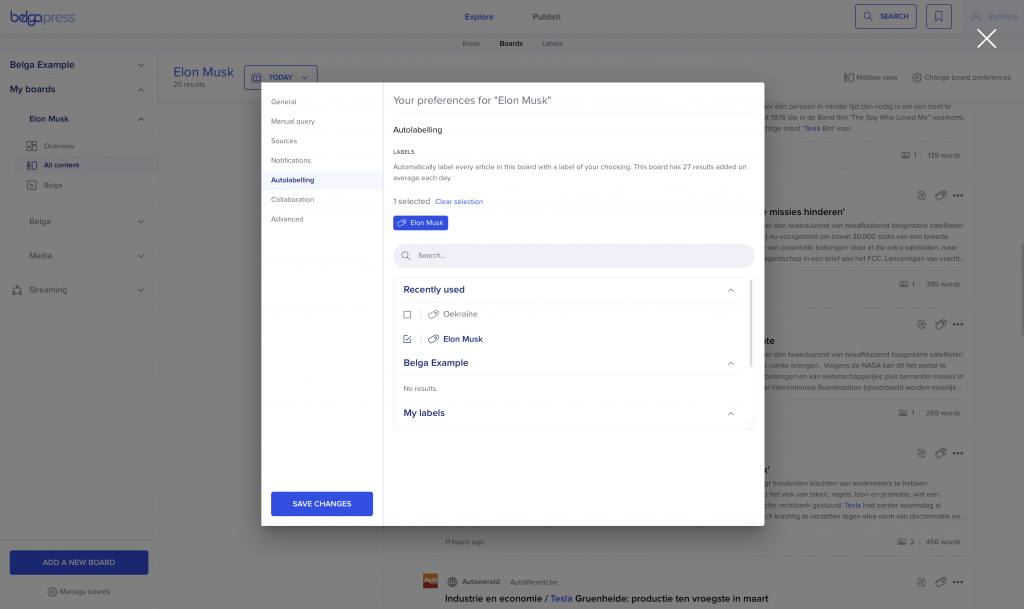
Collaboration : vous pouvez modifier ici les paramètres de collaboration pour un tableau.
Publishing: ici, vous pouvez convertir les résultats du tableau en un flux en direct en une seule opération. L’étiquetage automatique est alors automatiquement activé. En suivant l’assistant, vous choisissez une étiquette et un nom pour votre flux en direct, ainsi que les personnes qui doivent le recevoir.
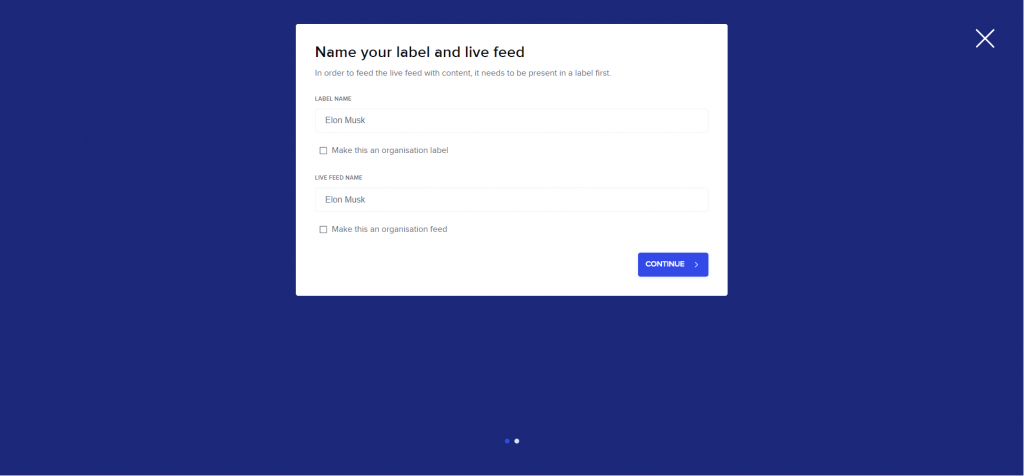
Advanced : Un lien d’intégration rapide peut être créé ici pour une intégration API (intranet, outil BI, etc.). Contact belgapress@belga.be
ATTENTION !
Cliquez toujours sur « Save changes » pour sauvegarder vos modifications.
