This post is (also) available in: Français
NOOT: enkel beschikbaar na aankoop. Interesse in deze feature? Neem contact op via sales@belga.be .
Introductie
De naam doet het al vermoeden… Belga.press zal je een waaier aan media-analyse mogelijkheden aanbieden.
Dat begint al bij het tonen van analyseparameters op artikelniveau, gevolgd door de geaggregeerde grafieken die je opmerkt bij elke zoekactie of bij elk persbericht.
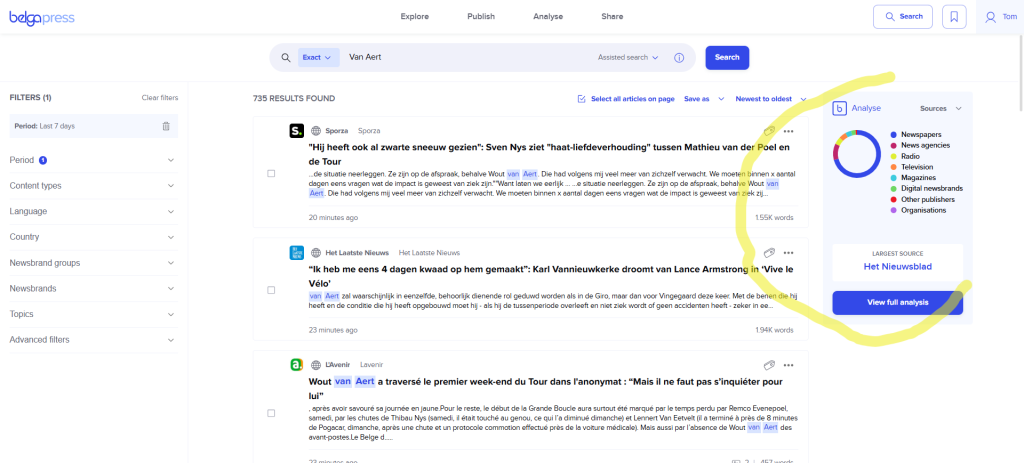
Wat kan je verwachten? Naast enkele kwantitatieve parameters (aantal hits, mediabereik, mediawaarde(optioneel), bron…) zetten we ook in op eerder kwalitatieve parameters. Momenteel is dat sentiment, maar bij uitbreiding zien we in de toekomst ook eerder ‘bias’ gerichte parameters zoals emotiviteit, bias, artikels met een eerder linkse/neutrale of rechtse strekking etc…

Binnen de aparte analysesectie, kan je op elk van deze parameters, voor elke periode, grafisch het resultaat bekijken én dat in combinatie met een kijk op welke artikels achter elke grafiek zitten. Draai zelf aan de filterknoppen en bekijk meteen elke aangepaste grafiek. De resultaten kan je exporteren in csv, als png voor gebruik in bijvoorbeeld een presentatie, of zelfs als dynamische grafiek in een report.
Waarop kan ik analyseren? Eenvoudig… bovenstaande features kan je toepassen op elk board, elk label, elke live feed of zelfs elke zoekopdracht die je naar een analyse wil omzetten. Jij bepaalt dus exact waarop je wil analyseren!!
Een analyse maken
Elk analyse start bij de keuze van een dataset. Zoals hierboven aangegeven bepaal je helemaal zelf waarop je de analyse wenst uit te voeren. Opteer je voor een board, label of live feed, wees er dan van bewust dat je op dat moment enkel die artikels meeneemt vanaf de creatie van die set. Heb je liever een beeld over een ‘ruimere periode’, kies dan voor saved search.

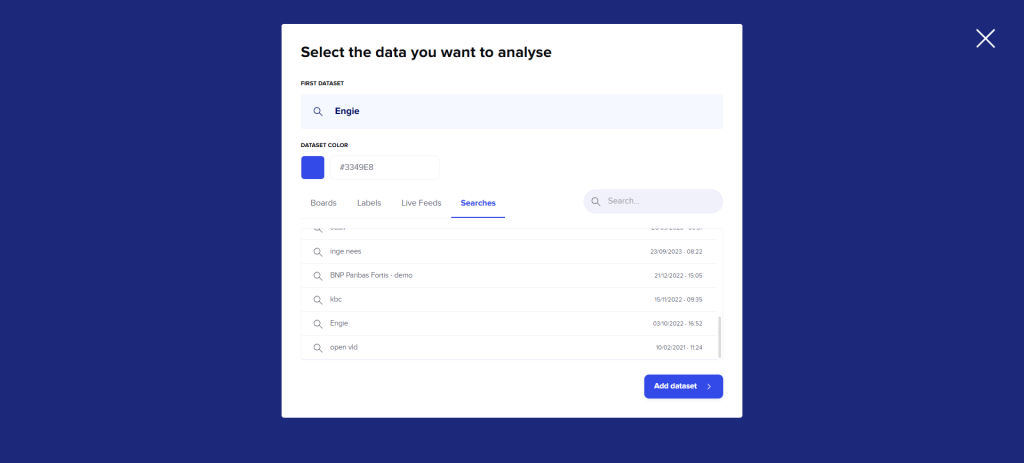
Zodra je een dataset hebt gekozen vult het analysescherm zich automatisch. Je kan voor elke gekozen dataset ook de kleur kiezen die het best bij deze set past.
Kies één van de beschikbare type analyse kpi’s, het type visualisatie en de periode (standaard is dat ‘last 7 days’, maar je kan daar een periode naar wens selecteren). De beschikbare visualisaties variëren ifv het type grafiek. Vaak kan je wisselen tussen een blok- ,lijn- of donutgrafiek, maar in de toekomst breiden we dit uit. Je merkt dat de grafiek zich meteen aanpast aan je selectie. Hoover je over elk punt zie je ook de waarden die ermee overeenstemmen. Onder de grafiek vind je ook meteen alle artikels terug die corresponderen met de punten in je grafiek. Dat is handig want dan weet je meteen de achtergrond bij elke weergave. Wens je een betere kijk binnen die set, gebruik de handige sorteeropties om telkens de extreme waardes boven of onder te plaatsen. Zo krijg je een beter inzicht in bijvoorbeeld de artikels met de hoogste of laagste sentimentscore.


Nu kan je gaan sleutelen aan elke weergave. Dat kan enerzijds door één of meerdere filters in te stellen die zich boven de grafiek bevinden (bv. content type = print). Klik telkens op ‘apply filters’ om je selectie(s) te bevestigen. Via ‘clear filters’ verwijder je in 1 beweging alle filters. Anderzijds kan je klikken binnen de grafiek zelf. Kies een punt/balk en op dat moment zal je in de lijst van artikels enkel die resultaten zien binnen dat punt. Klik opnieuw op dit punt/balk en je keert terug naar het algemene overzicht.


Wil je sommige resultaten uitsluiten uit de weergave (omdat bv voor jou de analysewaarde niet correct is) , deselecteer ze dan in de lijst van artikels.
Toch niet de juiste dataset gekozen? Kies ‘edit’ of ‘delete dataset’ en selecteer een nieuwe.
Datasets vergelijken
Geheel nieuw is dat Belga.press je toelaat om eenvoudig datasets te vergelijken.
Je hebt de keuze uit 2 methodes!
In de eerste methode voeg je een extra dataset toe. Dat kan eender welk type zijn. Wens je bijvoorbeeld jouw organisatie te vergelijken met die van een concurrent, plaats dan de dataset van jouw organisatie naast deze van jouw concurrent. Je merkt dat de grafiek dan meteen de 2 datasets vergelijkt. Je kan tot wel 7 datasets vergelijken ! En dat telkens bij elke handeling die je toepast op de grafiek.

Bij de tweede methode blijf je binnen één en dezelfde dataset, maar kies je via de periode-selector de optie ‘compare’. Het systeem gaat dan volautomatisch dezelfde periode voorafgaand aan jouw selectie toevoegen. Handig als je bijvoorbeeld kwartalen wil vergelijken.

In de bijgevoegde legende merk je ook het effect van de gekozen methode. Op die manier blijven de grafieken vlot leesbaar.
Je kan eenvoudig switchen tussen beide methodes. Alleen kan je ze niet combineren. Dat zou de grafieken te ingewikkeld maken. Je keert terug naar de standaardvisualisatie door een dataset te verwijderen of de compare-optie uit te schakelen.
Een analyse bewaren
Het kan soms wat tijd vergen vooraleer je tot de exacte weergave komt die voor jou op dat moment belangrijk is. Wens je die in de toekomst te herbruiken dan kan je deze bewaren voor later gebruik. Klik daarvoor op ‘save analysis’, geef je analyse een naam en druk op ‘continue’. Wens je de analyse te delen met collega’s, kies dan in het volgende scherm voor de 2e optie en bewaar daarna je analyse.


Wens je later terug te keren naar deze analyse, opteer dan voor de optie ‘saved analysis’ en kies uit je bewaarde analyses deze welke je wilt gebruiken.

Binnen een bewaarde analyse kan je gewoon aan de slag. Je kan er voor opteren om wijzigingen opnieuw te bewaren (druk daarvoor op ‘save changes) of niet. Via ‘edit settings’ kan je de naam wijzigen of de personen met wie je de analyse wil delen. Je kan hier ook een bewaarde analyse verwijderen.
Starten vanaf een blanco analyse doe je via ‘exploratory analysis’.
Een analyse exporteren
Tevreden van je analyse? Tijd om deze te exporteren voor verder gebruik!
Je hebt daartoe verschillende opties.

Wens je zelf aan de slag te gaan met de artikels en hun analyse kpi’s dan kan je deze exporteren als een csv-lijst. Kies voor deze optie en klik in het scherm op de lijst die je wenst te exporteren. Belga.press stelt dan in de achtergrond de lijst samen en eens klaar ontvang je een mail met daarin een downloadlink. Let wel: je kan per lijst maximum 10.000 artikels exporteren. Zijn het er meer, werk dan in batches.

Heb je de lijst, dan kan je aan de slag met jouw BI-tool (excel, google sheets…) waarbinnen je deze kan importeren. Een relevante grafiek uit je BI-omgeving kan je achteraf als beeld gebruiken in je newsletter of report.
Een 2e optie is het exporteren van de grafiek als een beeld. De grafiek die je op dat moment ziet wordt in zijn geheel, inclusief legende, als png opgeslagen op je desktop/laptop. Deze kan je dan achteraf gebruiken in een presentatie, document of bij je belga.press report of newsletter.
Een betere manier om je grafiek te gebruiken in een Belga.press analyserapport is de 3e optie, namelijk het exporteren als ‘dynamic graph in report’. Kies in het daaropvolgende scherm voor de newsletter of report waarin je de grafiek wil opnemen. Bestaat deze nog niet, opteer dan voor ‘new blank report/newsletter’. Na ‘add to report’ wordt je grafiek toegevoegd. Je kan nu hetzelfde doen voor andere grafieken of starten aan je report/newsletter. Hoe dit werkt lees je in de desbetreffende secties van deze handleiding. Hét voordeel van werken met dynamische grafieken is dat je in newsletter/reports de mogelijkheid om in de grafiek annotaties toe te voegen. Zo kan je aan jouw doelpubliek betekenis geven aan een bepaalde top of dal in je analysegrafiek.

Up next
Met de huidige set aan features geraak je al een heel eind. Toch denken we al vooruit! Zo kan je je in de toekomst bijvoorbeeld verwachten aan meerdere types grafieken (bv. donut/pie/stacked…), extra kwalitatieve criteria (bias, emotiviteit…)…
