This post is (also) available in: Nederlands
Note : disponible uniquement après l’achat du module d’analyse. Cette fonctionnalité vous intéresse ? Contactez-nous à l’adresse sales@belga.be .
Introduction
Comme le titre l’indique, Belga.press vous proposera toute une série de possibilités d’analyse des médias.
Cela commence par l’affichage de paramètres d’analyse au niveau de chaque article, suivis des graphiques agrégées que vous verrez lors de chaque recherche.
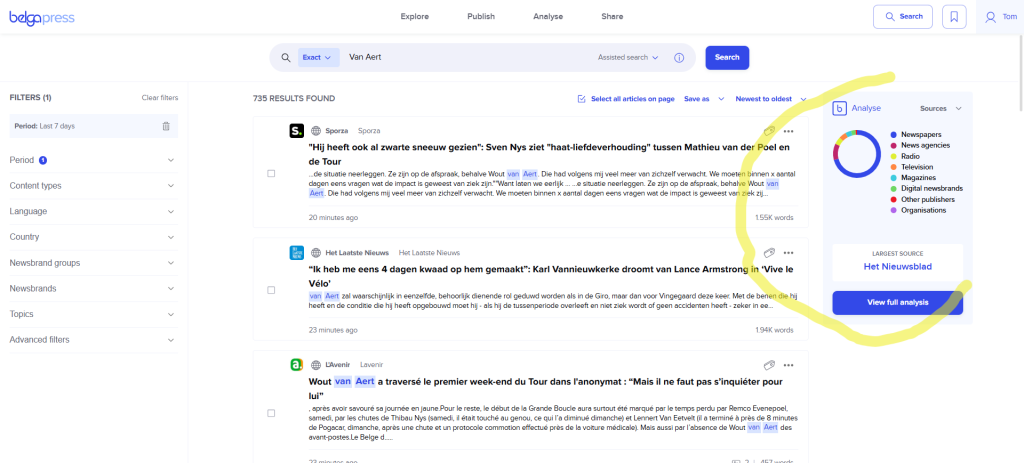
À quoi pouvez-vous vous attendre ? En plus de quelques paramètres quantitatifs (nombre de correspondances, audience média, valeur média(optionnel), source, etc.), nous proposons également des paramètres de nature plutôt qualitative. Pour le moment il s’agit que de la connotation, mais par extension nous envisageons aussi des critères plus subjectifs comme l’émotivité, le parti pris, des articles orientés plutôt à gauche, au centre ou à droite du spectre politique, etc…

Dans la section d’analyse distincte, vous pouvez consulter le résultat sous forme de graphique, pour chacun de ces paramètres et pour chaque période, et ce, en combinaison avec un aperçu des articles sur lesquels repose chaque graphique. Manipulez vous-même les boutons de filtre et visualisez immédiatement chaque graphique modifié. Vous pouvez exporter les résultats en csv, en png pour les utiliser dans une présentation, par exemple, ou même sous forme de graphique dynamique dans un rapport.
Que puis-je analyser ? Facile… Vous pouvez appliquer les fonctions du dessus à chaque « board », chaque label, chaque flux en direct ou encore chaque recherche que vous voulez convertir en analyse. Vous décidez donc avec précision ce que vous voulez analyser !!
Création d’une analyse
Toute analyse commence par le choix d’un ensemble de données. Comme indiqué ci-dessus, vous décidez vous-même de ce que vous voulez analyser. Si vous optez pour un tableau, un label ou un flux en direct, sachez qu’à ce moment-là, vous n’incluez que les articles issus de la création de cet ensemble. Si vous préférez une vue sur une « période plus large », choisissez la recherche enregistrée.
Comme indiqué ci-dessus, vous décidez vous-même de ce que vous voulez analyser. Si vous optez pour un tableau, un label ou un flux en direct, sachez qu’à ce moment-là, vous n’incluez que les articles issus de la création de cet ensemble. Si vous préférez une vue sur une « période plus large », choisissez la recherche enregistrée.

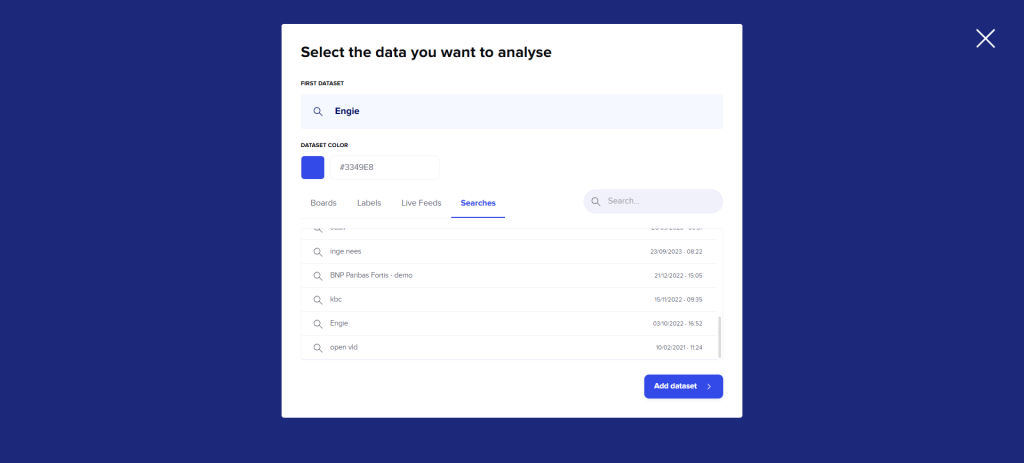
Une fois que vous avez sélectionné un ensemble de données, l’écran d’analyse se remplit automatiquement. Vous pouvez également choisir la couleur qui correspond le mieux à chaque ensemble de données sélectionné.
Choisissez l’un des types de kpi d’analyse disponibles, le type de visualisation et la période (par défaut, il s’agit des « 7 derniers jours », mais vous pouvez sélectionner la période de votre choix). Les visualisations disponibles varient en fonction du type de graphique. Souvent, vous pouvez passer d’un graphique en bloc à un graphique linéaire à un donut, mais nous développerons cette fonction à l’avenir. Vous remarquerez que le graphique s’adapte immédiatement à votre sélection. Si vous survolez chaque point, vous verrez également les valeurs qui lui correspondent. Sous le graphique, vous trouverez également tous les articles qui correspondent aux points de votre graphique. C’est pratique car vous connaissez alors immédiatement l’arrière-plan de chaque vue. Si vous souhaitez obtenir une meilleure vue au sein de cet ensemble, utilisez les options de tri pratiques pour placer les valeurs extrêmes en haut ou en bas. Cela vous donnera un meilleur aperçu, par exemple, des articles ayant le score de sentiment le plus élevé ou le plus bas.


Vous pouvez maintenant commencer à bricoler chaque vue. Cela peut se faire, d’une part, en définissant un ou plusieurs filtres au-dessus du graphique (par exemple, type de contenu = impression). Dans chaque cas, cliquez sur « appliquer les filtres » pour confirmer votre/vos sélection(s). La fonction « Effacer les filtres » vous permet de supprimer tous les filtres en une seule fois. D’autre part, vous pouvez cliquer dans le graphique lui-même. Choisissez un point/une barre et à ce moment-là, vous ne verrez que les résultats de ce point dans la liste des articles. Cliquez à nouveau sur ce point/barre pour revenir à l’aperçu général.
Si vous voulez exclure certains résultats de l’affichage (par exemple parce que la valeur d’analyse n’est pas correcte pour vous), désélectionnez-les dans la liste des articles.


Vous n’avez toujours pas choisi le bon ensemble de données ? Choisissez « modifier » ou « supprimer un ensemble de données » et sélectionnez-en un nouveau.
Comparer les ensembles de données
La nouveauté est que Belga.press vous permet de comparer facilement des ensembles de données.
Vous avez le choix entre 2 méthodes !
Dans la première méthode, vous ajoutez un ensemble de données supplémentaire. Il peut s’agir de n’importe quel type. Par exemple, si vous souhaitez comparer votre organisation à celle d’un concurrent, placez l’ensemble de données de votre organisation à côté de celui de votre concurrent. Vous remarquerez que le graphique compare immédiatement les deux ensembles de données. Vous pouvez comparer jusqu’à 7 ensembles de données ! Et ce, à chaque fois que vous appliquez une action au graphique.

Avec la deuxième méthode, vous restez dans le même ensemble de données, mais vous choisissez l’option « comparer » via le sélecteur de période. Le système ajoutera alors automatiquement la même période précédant votre sélection. Utile si vous voulez comparer des trimestres, par exemple.

Dans la légende jointe, vous remarquerez également l’effet de la méthode choisie. De cette façon, les graphiques restent faciles à lire.
Vous pouvez facilement passer d’une méthode à l’autre. Seulement vous ne pouvez pas les combiner. Cela rendrait les graphiques trop compliqués. Vous pouvez revenir à la visualisation par défaut en supprimant un ensemble de données ou en désactivant l’option de comparaison.
Sauvegarder une analyse
Cela peut parfois prendre un certain temps avant d’arriver à la représentation exacte qui est importante pour vous à ce moment-là. Si vous souhaitez le réutiliser à l’avenir, vous pouvez l’enregistrer pour une utilisation ultérieure. Pour ce faire, cliquez sur « Enregistrer l’analyse », donnez un nom à votre analyse et cliquez sur « Continuer ». Si vous souhaitez partager l’analyse avec des collègues, choisissez la deuxième option dans l’écran suivant, puis enregistrez votre analyse.


Si vous souhaitez revenir à cette analyse ultérieurement, sélectionnez l’option « analyse sauvegardée » et choisissez celle que vous souhaitez utiliser parmi vos analyses sauvegardées.

Dans le cadre d’une analyse sauvegardée, vous pouvez simplement commencer à travailler. Vous pouvez choisir d’enregistrer à nouveau les modifications (en appuyant sur « Enregistrer les modifications ») ou non. En modifiant les paramètres, vous pouvez changer le nom ou les personnes avec lesquelles vous souhaitez partager l’analyse. Vous pouvez également supprimer une analyse sauvegardée ici.
Vous pouvez partir d’une analyse vierge via une « analyse exploratoire ».
Exportation d’une analyse
Satisfait de votre analyse ? Il est temps de l’exporter pour une utilisation ultérieure !
Vous avez plusieurs possibilités pour le faire.

Si vous souhaitez travailler vous-même avec les articles et leurs indicateurs de performance clés, vous pouvez les exporter sous forme de liste csv. Choisissez cette option et cliquez sur la liste que vous voulez exporter. Belga.press compilera alors la liste en arrière-plan et une fois qu’elle sera prête, vous recevrez un e-mail contenant un lien de téléchargement. Remarque : vous pouvez exporter un maximum de 10 000 articles par liste. S’il y en a plus, travaillez par lots.
Une fois que vous avez la liste, vous pouvez commencer à travailler avec votre outil de BI (excel, google sheets…) dans lequel vous pouvez l’importer. Un graphique pertinent de votre environnement BI peut être utilisé par la suite comme image dans votre newsletter ou votre rapport.

Une deuxième option consiste à exporter le graphique sous forme d’image. Le graphique que vous voyez à ce moment-là est enregistré dans son intégralité, y compris la légende, en png sur votre bureau/ordinateur portable. Vous pouvez ensuite l’utiliser dans une présentation, un document ou avec votre rapport ou votre newsletter belga.press.
Une meilleure façon d’utiliser votre graphique dans un rapport d’analyse Belga.press est la troisième option, à savoir l’exportation en tant que « graphique dynamique dans le rapport ». Dans l’écran suivant, choisissez le bulletin ou le rapport dans lequel vous voulez inclure le graphique. S’il n’existe pas encore, sélectionnez « nouveau rapport/newsletter vierge ». Après « ajouter au rapport », votre graphique est ajouté. Vous pouvez maintenant faire de même pour d’autres graphiques ou lancer votre rapport/newsletter. Vous pouvez lire comment cela fonctionne dans les sections correspondantes de ce manuel. L’avantage de travailler avec des graphiques dynamiques est que les bulletins/rapports vous permettent d’ajouter des annotations dans le graphique. Cela vous permet de donner à votre public cible une signification à un pic ou un creux particulier dans votre graphique d’analyse.

Up next
Avec l’ensemble des fonctionnalités actuelles, vous faites déjà un bon bout de chemin. Pourtant, nous pensons déjà à l’avenir ! Par exemple, vous pouvez vous attendre à l’avenir à plus de types de graphiques (donut/pie/stacked), à des critères qualitatifs supplémentaires (partialité, émotivité…).
