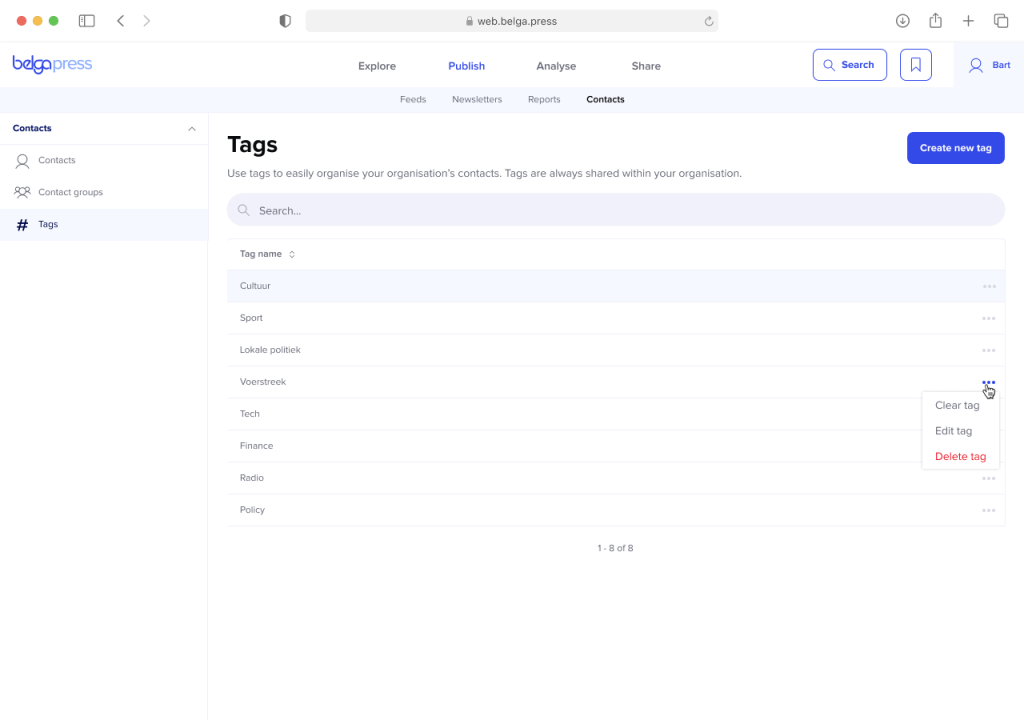This post is (also) available in: Français
noot: enkel voor curatoren en gebruikers met belga.share newsroom
Introductie
We hebben contact management op vraag van velen in een nieuw jasje gestoken. Je huidige contacten en contacgroepen blijven uiteraard aan boord, maar we voegen flink wat features toe!
Voortaan kan je als curator of verstuurder van persberichten bij elk contact heel wat meer info kwijt, kan je binnen je organisatie je contacten centraal organiseren en kan je aan de hand van zelf gekozen tags sneller je contacten en contactgroepen organiseren en samenstellen.
Dit alles doen we opdat jij op een optimale manier je lezers kan bereiken, of het nu gaat om een persbericht via Share, newsletter, live feed, label of eenvoudigweg delen van berichten. In deze sectie leggen we je uit hoe je eenvoudig je lezers/contacten kan beheren, deze in lijsten organiseren, alsook via tags je werk vereenvoudigen.
Eerder vond je het beheer van contacten terug onder settings. De links vind je daar nog steeds, maar vandaag begeleiden we je naar een specifiek contact management sectie onder ‘publish’ of ‘share’, afhankelijk van je rol als curator of gebruiker van een belga.share newsroom.

Contacts
Onder ‘contacten’ vind je al je contacten terug. Belga.press gebruikers binnen je organisatie populieren standaard je lijst (Deze kan je ook niet verwijderen. Gebruikers die niet langer actief zijn of gekend zijn in onze back office verdwijnen automatisch uit je lijst). Een dergelijk contact is aangeduid met de notie ‘ORG’. Niet-organisatie contacten worden aangeduid met de notie ‘EXT’ van extern.
Gebruik de search feature om eenvoudig contacten terug te vinden, of gebruik de aanwezige filters op type contact, contactgroup of tags om sneller je lijst te beperken. Ook kan je snel filteren op persoonlijke contacten en contacten die je deelt met de andere gebruikers binnen je organisatie (het gaat dan enkel om gebruikers die over een toegang tot contact management beschikken).
Via de knop ‘export csv’ exporteer je al je contacten in een csv-bestand.
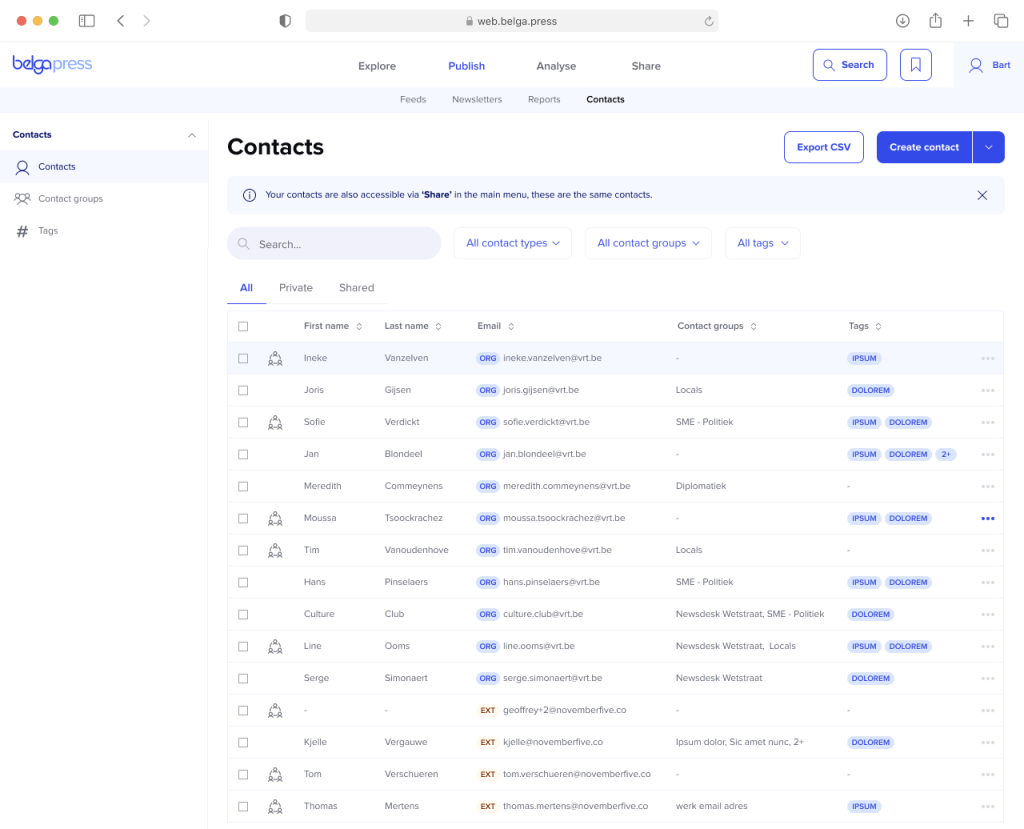
Nieuwe contacten voeg je toe via ‘create new contact’. Uploaden in bulk doe je door op de ‘v’-knop te klikken en die feature te selecteren (zie daarover verder in deze sectie meer).
Manuele creatie
Kies je voor de manuele creatie van een nieuw contact dan kom je meteen terecht in de uitgebreide contactfiche.
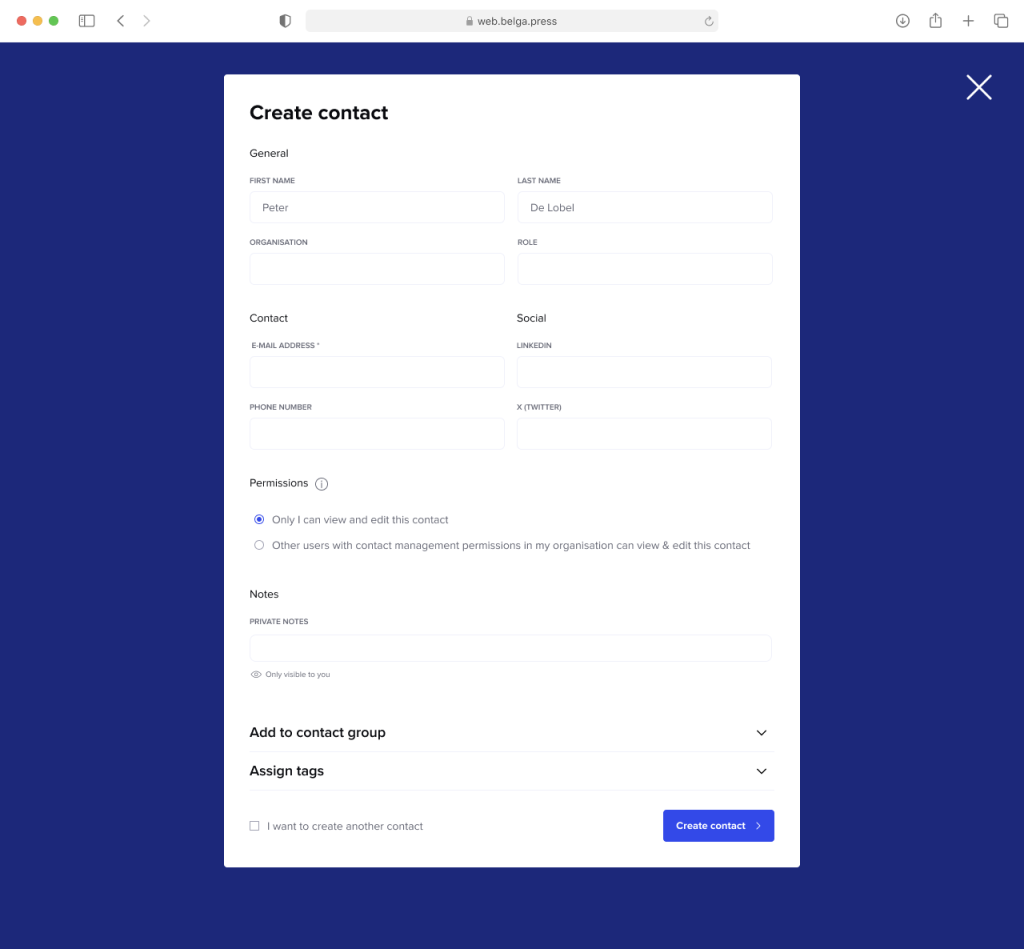
Van alle algemene velden die je ziet, dien je minimaal het email-adres in te vullen. De overige velden zijn optioneel.
Via de permissions bepaal je of je een contact privé wil houden of dit delen binnen je organisatie. Voor bv. een PR-agency kan het aangewezen zijn om alle contacten te delen. In functie van je keuze kan je respectievelijk een privé- of gedeelde notitie toevoegen.
Verder in deze fiche kan je je contact aan 1 of meerdere contactgroepen toekennen. Deze keuze is optioneel. Kies uit de huidige lijst van contactgroepen of maak meteen een nieuwe aan.

Finaal kan je je contact van 1 of meerdere tags voorzien. Ook deze keuze is optioneel. Tags zijn een binnen je organisatie gekozen set van trefwoorden in eigen beheer. Via deze tags kan je zelf de eigen contacten organiseren. In onderstaande screenshot maken we een nog niet bestaande tag MEDIA aan.

Klik finaal op ‘create contact’. Hierna wordt je contact aangemaakt en kom je terug op het overzicht terecht. Wens je nog een extra contact aan te maken, vink dan voor het aanmaken de checkbox ‘I want to create another contact aan’. Dan kom je opnieuw terecht in een lege contactfiche.
Binnen het overzicht kan je elk contact opnieuw bewerken. Dat kan door te klikken op de 3 puntjes. Je krijgt dan de keuze uit diverse opties. Elke optie brengt je meteen bij de actie die je beoogt.

Bewerken van meerdere contacten
Je kan er ook voor kiezen om in 1 beweging meerdere contacten te bewerken. Maak daartoe gebruik van de checkboxen links van elke contact. Eens je meerdere contacten geselecteerd hebt kan je die samen van tags voorzien, in contactgroepen plaatsen of verwijderen (in het geval het niet om actieve organisatiegebruikers gaat).

Bulk upload van nieuwe contacten
Voor de bulk upload via csv kan je je baseren op de template die we hebben toegevoegd. Zo ben je meteen zeker van het correcte formaat. Na de upload kan je er voor opteren om contacten meteen toe te voegen aan 1 of meerdere contactgroepen. Bij de import detecteren we dubbels.
De bulk import beperkt zich tot de contactgegevens en het toevoegen aan contactgroepen. Wens je deze contacten daarna snel te voorzien van tags, maak dan gebruik van de hierboven aangereikte features voor het bewerken van meerdere contacten.

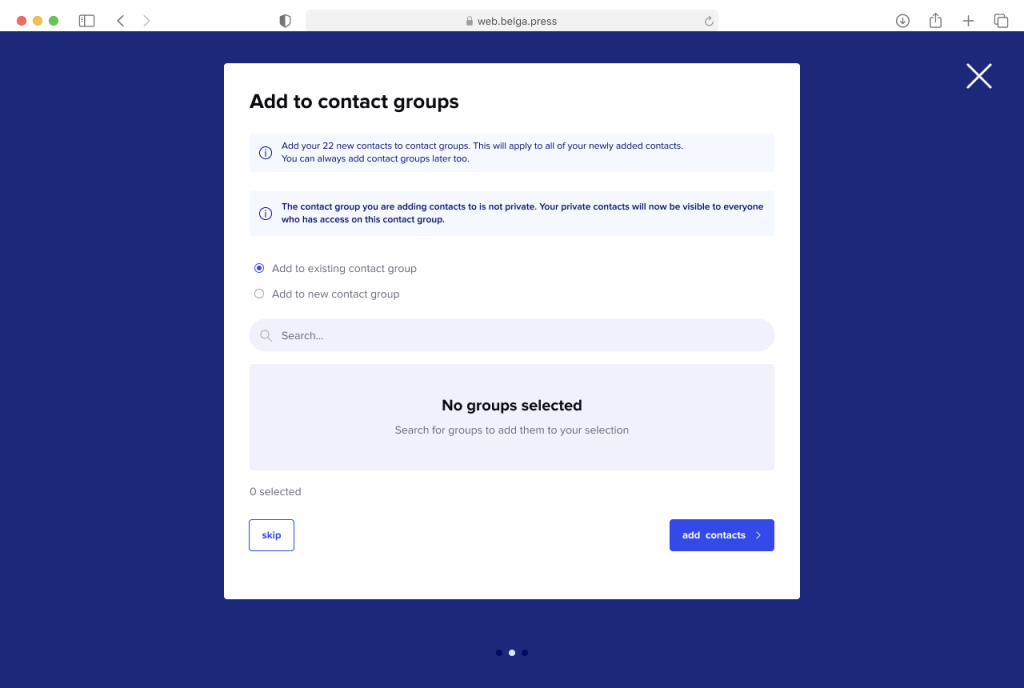
Contact groups
Klik op ‘contact groups’ om een overzicht te krijgen van al je contactlijsten. Dit kunnen lijsten zijn die je als gebruiker zelf hebt aangemaakt of die met jou gedeeld zijn. Een gedeelde lijst krijgt een apart icoontje. Klik op de lijst om de contacten binnen die lijst te beheren. Via de 3 puntjes kan je meteen ook een contactgroep verwijderen.
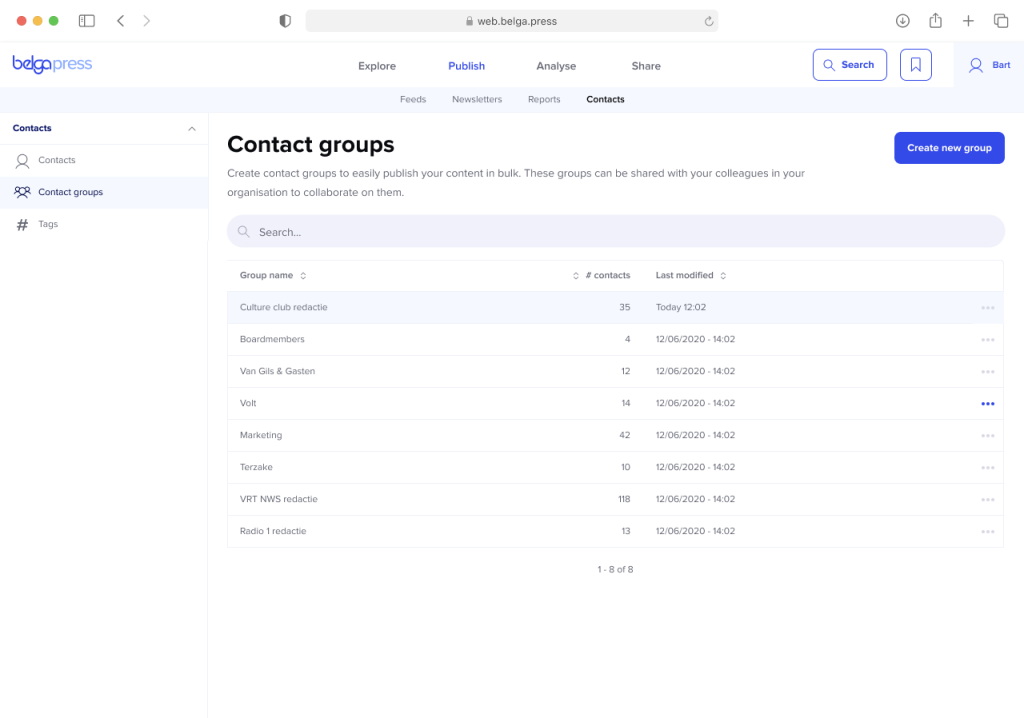
Klik op een bestaande contactgroep om deze te bewerken of maak een nieuwe aan via de blauwe knop rechtsbovenaan.
Een nieuwe contactgroep aanmaken
Na de klik op ‘create new group’ bepaal je in de eerste stap de naam van je contactgroep.

Vervolgens voeg je contacten toe aan je lijst. Dat kan op meerdere manieren: of je voegt ze één per één manueel toe of je maakt handig gebruik van de tags.
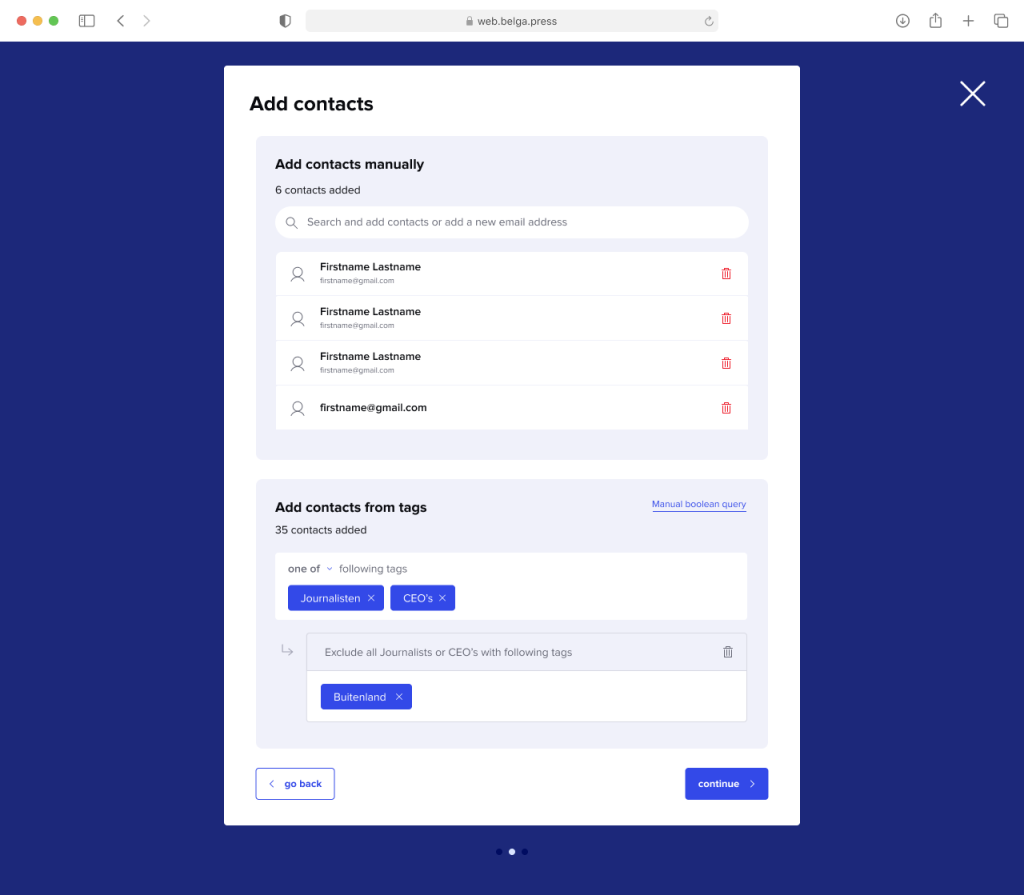
Met de tags kan je zowel een brede als engere groep van contacten kiezen. Zo kies je volgens bovenstaande screenshot alle contacten met de tag ‘Journalism’ of ‘CEO’s’, maar sluit je deze uit die ook de tag ‘Buitenland’ hebben. Gebruik je in plaats van ‘one of’, de keuze ‘all off’ dan beperk je je enkel tot die contacten die alle tags bezitten.
In een laatste stap bepaal je of je al dan niet je contactgroep wil delen. Wens je dit te doen dan kan dit nomitatief door exact de collega’s te vermelden met wie je wil delen. Andere optie is om dit te delen met enkel die gebruikers in je organisatie die ook rechten tot contact management hebben. Deze laatste optie is vooral nuttig als je werkt met veel personen en het niet altijd duidelijk is wie nog actief is binnen je organisatie. Klik vervolgens op ‘create group’ om deze aan te maken. Na creatie verschijnt de lijst in je overzicht.
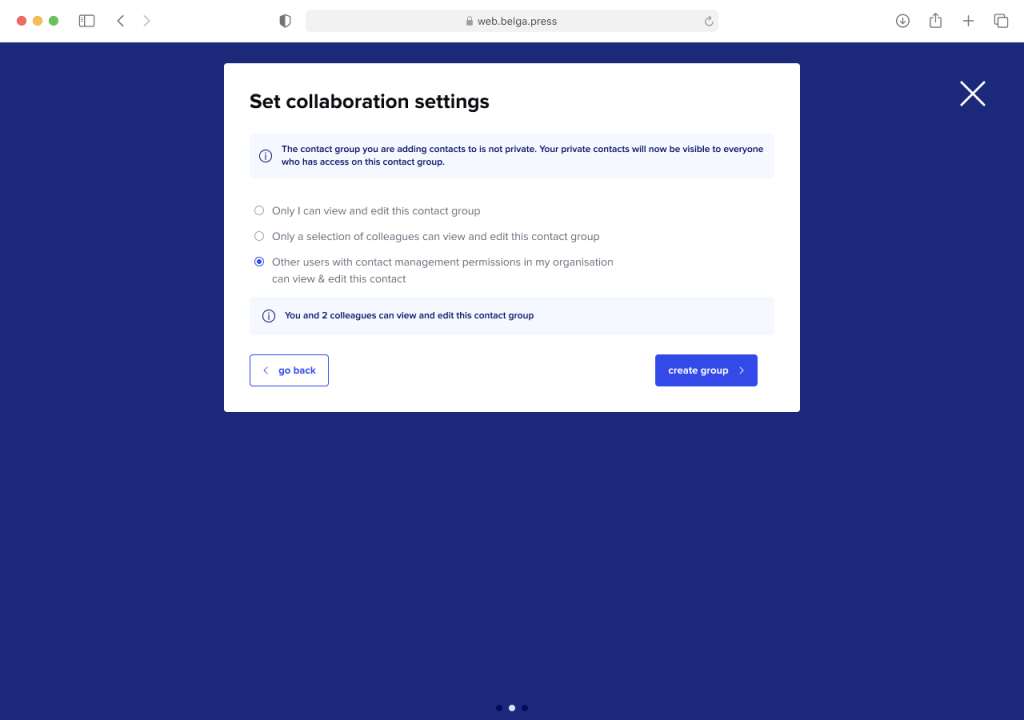
Een bestaande contactgroep bewerken
Binnen elke lijst vind je alle contacten terug. Maak gebruik van de zoekbalk of filters om contacten sneller terug te vinden of te beperken. Wens je 1 contact te bewerken, klik dan op het contact of maak gebruik van de 3 puntjes achteraan elk contact. Meerdere contacten tegelijk bewerken? Vink dan de checkboxen aan voor elk contact en gebruik de bulk-acties onderaan in de blauwe balk.
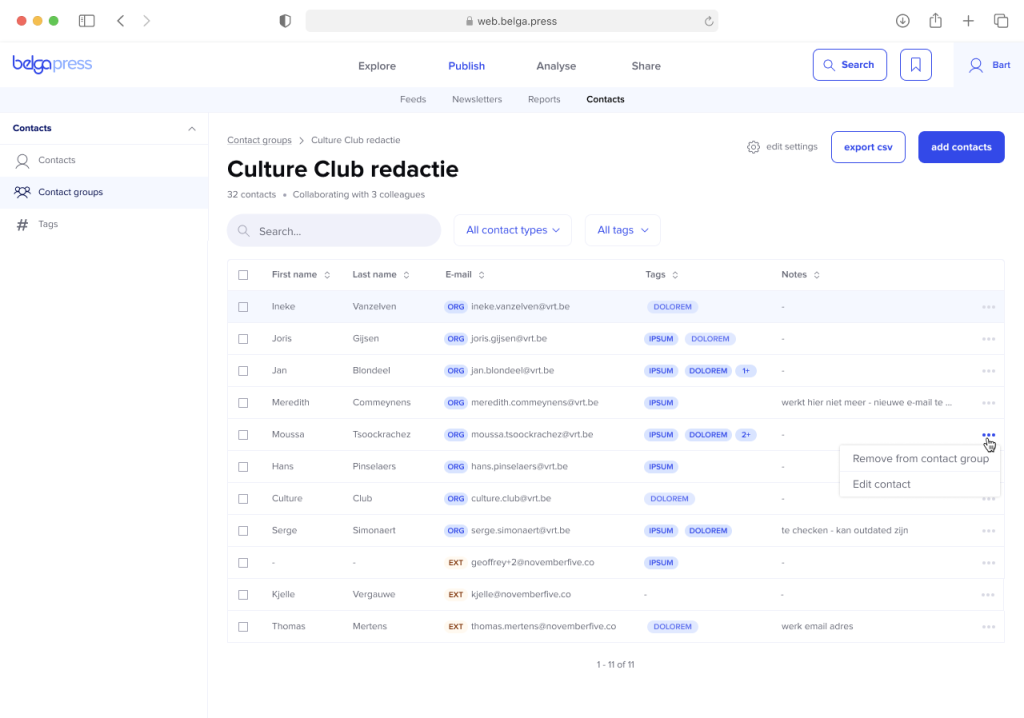
Via ‘edit settings’ kan je de naam van je contactlijst wijzigen, deze verwijderen, alsook ervoor kiezen om je lijst met andere gebruikers te delen.

Via ‘add contacts’ kan je nieuwe contacten aan je reeds bestaande lijst toevoegen. Je komt dan in hetzelfde scherm terecht als beschreven bij de creatie van een nieuwe contactlijst.
Finaal kan je er voor opteren om alle contacten binnen een contactlijst te exporteren. Kies daarbij voor de ‘export csv’ feature.
Tags
Tags laten je toe om je contacten beter te organiseren. Welke tags je gebruikt bepaal je helemaal zelf. Let wel: Tags zijn er enkel op organisatie-niveau. Kies dus bewust welke tags je gebruikt en welke niet, want ze zijn zichtbaar voor elkeen binnen je organisatie met toegangt tot contact management.
Om een wildgroei aan tags te vermijden, kennen we deze feature niet aan iedereen met contact management toe. Heb je geen rechten tot tags, dan kan je deze uiteraard wel toekennen aan contacten. Enkel de beheerder van tags kan de lijst bewerken.
Het beheer van tags is eenvoudig. Via ‘Create new tag’ voeg je een nieuwe tag toe aan de lijst.

Na creatie komt deze terecht in de lijst. Je kan via de search bar tags opzoeken. Met behulp van de 3 puntjes achter elke tag kan je deze bewerken (= naam veranderen), verwijderen of ‘clearen’. Laatste houdt in dat je in 1 beweging deze tag verwijderd op alle contacten die deze tag hadden.