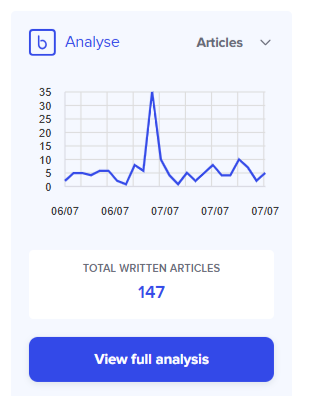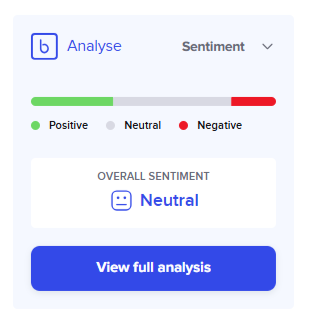This post is (also) available in: Français
Welkom bij DE nieuwszoekmachine van België.
Het zoekscherm
In Belga.press vind je de zoekfeatures rechts bovenaan in de menubalk. Via de search knop kom je in het zoekscherm van Belga.press terecht. Dit scherm is opgebouwd uit 5 componenten.
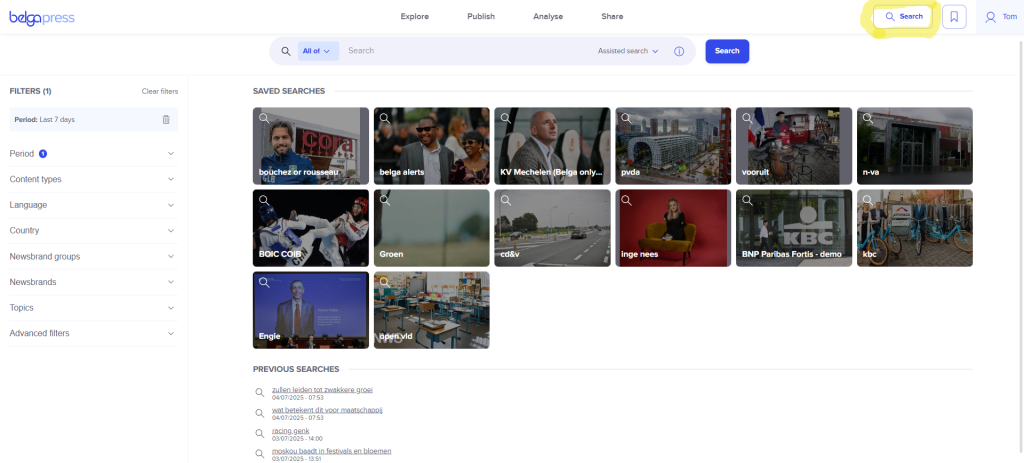
Bovenaan vind je de zoekbalk waar je je zoektermen kan intypen. Links staan alle zoekfilters. In het midden van het scherm vind je een lijst met al je saved searches en daaronder je voorgaande zoekopdrachten. Zodra je een zoekopdracht lanceert krijg hier je in de middenzone de resultaten te zien.
Assisted vs boolean search
In Belga.press kan je op 2 manieren zoeken. Je kan gebruik maken van de assisted search of zoeken op basis van een booleaanse query.
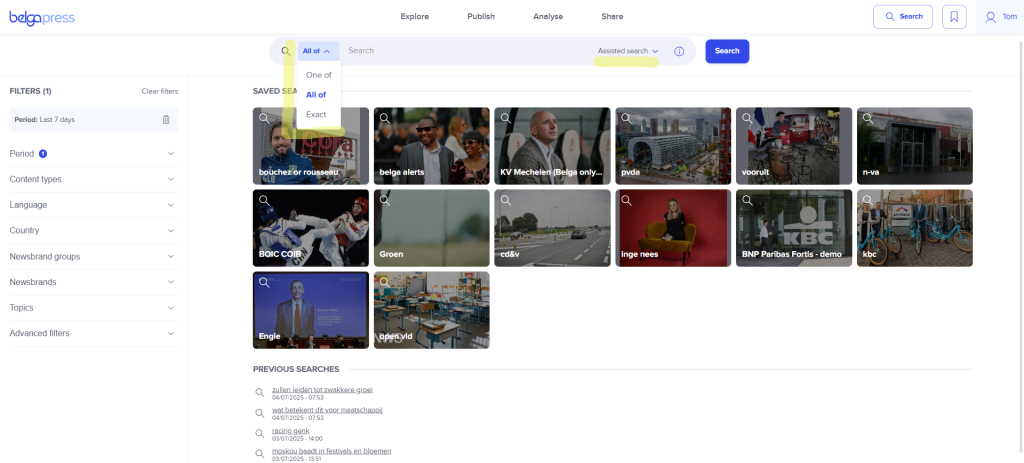
Standaard staat de assisted search klaar waar je uit 3 opties kan kiezen. Deze opties vind je links in de zoekbalk. Laten we als voorbeeld een search doen op Elon Musk, de CEO van Tesla. Gebruik je “One of” dan zal je artikels krijgen waar Elon of Musk in voorkomt. Bij “All of” zal je artikels krijgen waar zowel Elon als Musk in het artikel voorkomen. Gebruik je “Exact” zal je artikels krijgen waar Elon Musk exact in deze volgorde voorkomt.

Rechts zie je de optie “Manual boolean query” als je hier op klikt zal de zoekbalk een tekstveld worden waar je met een booleaanse query kan zoeken. Belgapress ondersteunt de meeste boolean search operatoren. De meest voorkomende zijn AND, OR en NOT. Voor de andere meer gespecialiseerde operatoren verwijzen we graag naar onze tutorial over advanced search of klik op het ‘i’-icoontje naast manual boolean query.
Terug naar ons voorbeeld van Elon Musk, maar nu zoeken we iets uitgebreider. In onze voorbeeld zoekopdracht zetten we Elon Musk tussen aanhalingstekens omdat we exact op Elon Musk willen zoeken en niet op Elon of Musk apart. Met AND voegen we Tesla toe. Nu zullen we enkel artikels krijgen waar Elon Musk en Tesla in voorkomen. We voegen NOT toe met spaceX, nu zullen de artikels waar spaceX in voorkomt uitgesloten worden. Willen we juist alle artikels met Elon Musk en Tesla of Space X in vinden, doen we dit als volgt. We zetten Tesla en SpaceX tussen haakjes en zetten OR in het midden.
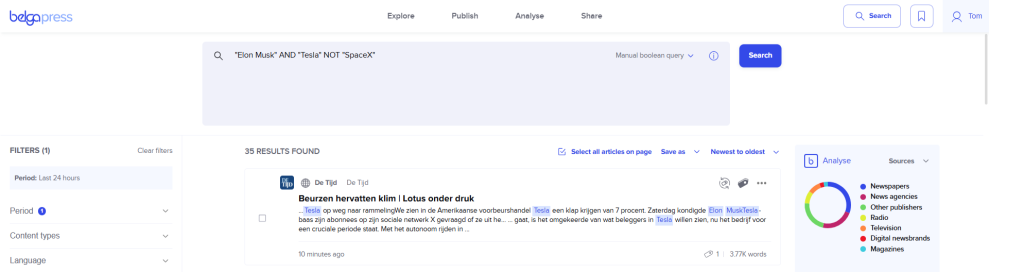
Dankzij het booleaans zoeken kan je heel uitgebreide query’s invoeren. Let er wel op dat je steeds de booleaanse operatoren in hoofdletters typt en exacte termen die je als één beschouwt tussen aanhalingstekens plaatst.
Goed om weten: het gebruik van heel uitgebreide query’s kan de zoekopdracht vertragen !
Een uitgebreid scala aan zoekfilters
Belga.press biedt een groot aanbod aan zoekfilters die je toelaten je zoekresultaten te vernauwen om zo de gewenste artikels te ontdekken. Alle filters vind je terug in de linkerkolom.
Via de optie ‘clear filters’ bovenaan de filterzone reset je alle filters naar de originele waarde. Ga je naar een ander scherm binnen Belga.press of log je uit, dan onthouden we de waarde van je filters.
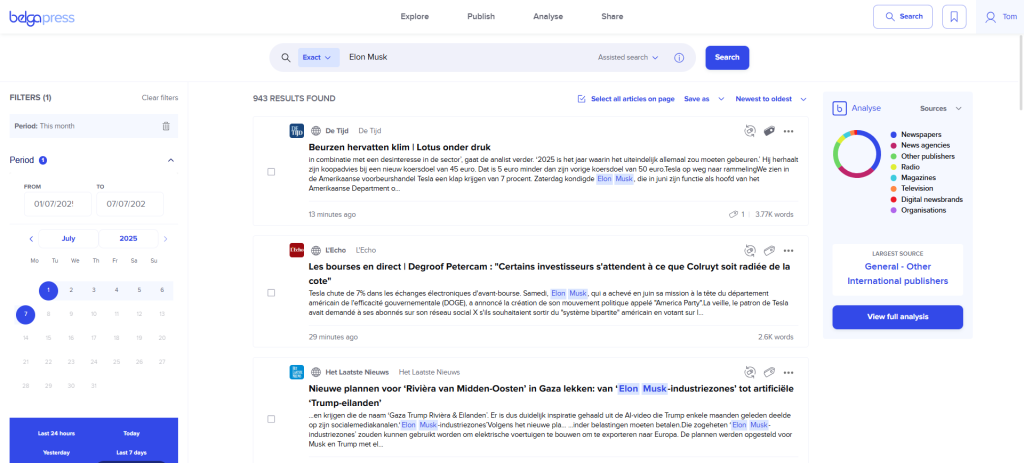
De eerste filter is deze op periode. Hier kan je manueel een periode aanduiden waarbinnen je wil zoeken of een van de standaard date filters gebruiken. Standaard staat de periode filter op “Last 24 hours” .
Voor ons Elon Musk voorbeeld nemen we “This month”. Je ziet dat de zoekresultaten automatisch aangepast worden bij het selecteren van de filter.
Al je filterkeuzes blijven zichtbaar in de lichtgrijze balk zodat je een kijk houdt op de gemaakte keuzes. Gebruik het ‘delete’ icoon om deze snel terug te verwijderen.
De tweede filter is deze op content type. Bij deze filter duid je aan welke content types in je zoekresultaten mogen terug komen. Is er geen enkele filter geselecteerd, dan houdt dit in dat je alle resultaten binnen die filter wil zien. Voor ons voorbeeld willen we graag enkel kranten- en online artikels terug krijgen.
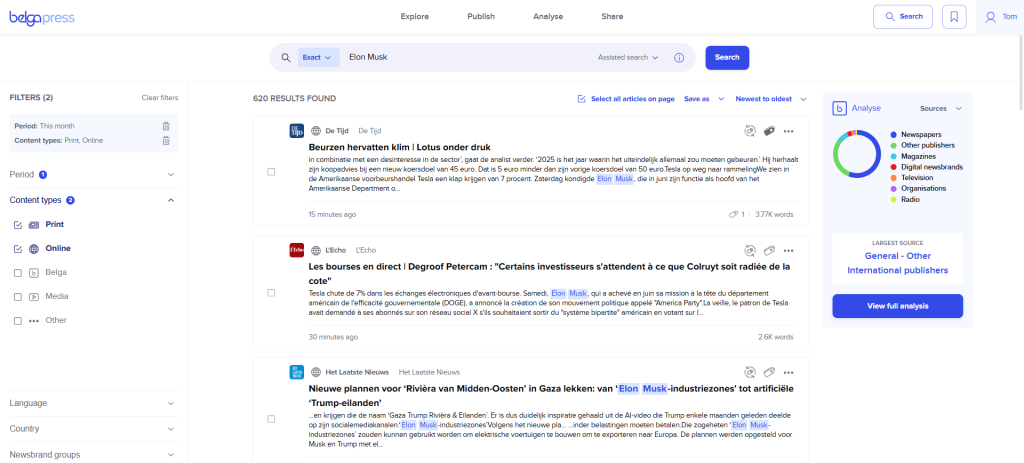
De derde filter is deze op taal. Met deze filter kan je aangeven dat je bijvoorbeeld alleen Nederlandstalige artikels wil terug krijgen van de zoekmachine.
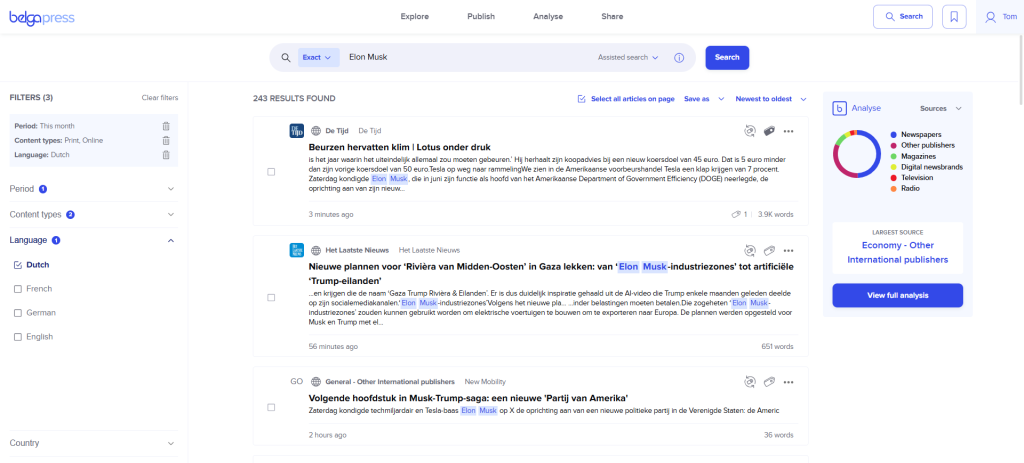
De vierde optie is deze op land. Hier kan je aangeven dat je bijvoorbeeld enkel artikels van de Belgische pers wil. Het gaat zodoende niet om het land waarover een artikel gaat, maar om het land van de bron.
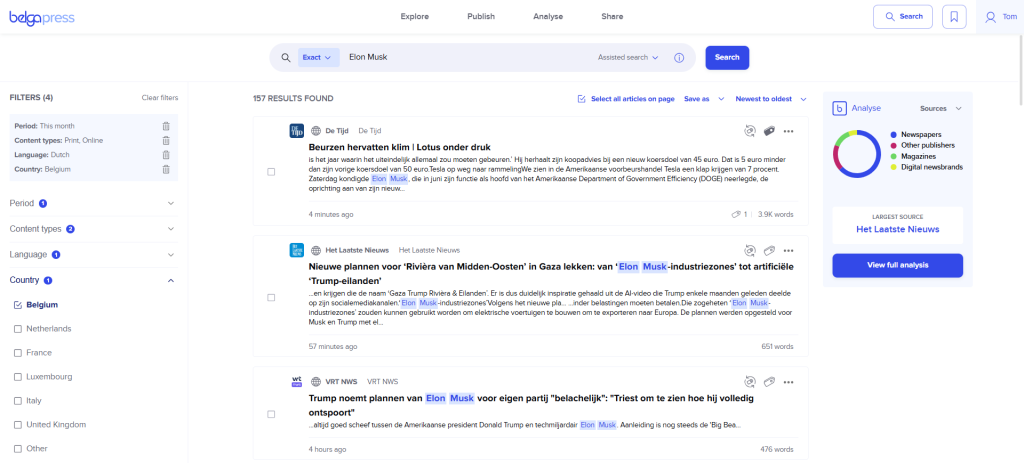
In de vijfde filter kan je newsbrand groepen selecteren. Newsbrand groups zijn de groepen waar de nieuwsmerken in geordend worden bij Belga. Voor ons voorbeeld willen we enkel artikels die door een kranten of televisie nieuwsmerk zijn gepubliceerd.
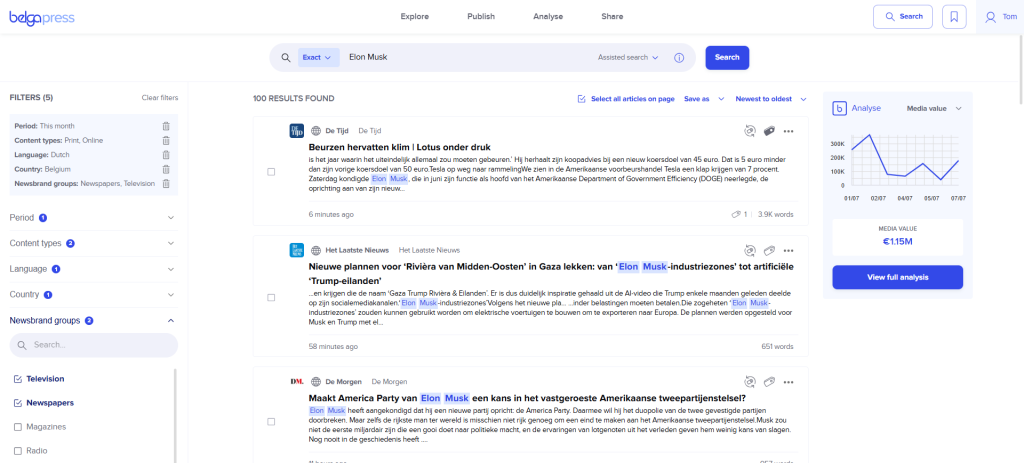
De zesde filter is deze op newsbrand of bron. Hier kan je aangeven dat je enkel artikels van bepaalde merken of bronnen wil. Voor ons voorbeeld willen we enkel artikels van Het Laatste Nieuws, Het Nieuwsblad en De Tijd. We tonen enkel die bronnen die nog overblijven op basis van de filters die je hogerop instelde. Een bron kan je selecteren uit de (lange) lijst of eenvoudig terugvinden door in de zoekbalk de titel ervan te beginnen intypen. Na drie karakters merk je al meteen dat de corresponderende bronnen terugkeren. Maak gebruik van het kruisje om terug te gaan naar de volledige lijst.

Kies je voor de optie ‘my newsbrands – select all’, dan selecteer je in 1 beweging al je favoriete nieuwsmerken. Via ‘select none’ maak je de selectie terug leeg.
Van zodra je de source filter gebruikt krijg je nog de extra opties om te filteren op bepaalde edities van de kranten met de editions filter. Of je kan filteren op sub source, dit kunnen bijvoorbeeld bijlages of extra uitgaven van bepaalde nieuwsmerken zijn. Ook hier kan je versneld zoeken naar de juiste editie of bijlage.

De laatste filteroptie omvat extra advanced filters. Zo kan je onder andere zoeken specifiek binnen de title (meerdere termen zijn mogelijk) of op een bepaalde pagina. De waarden die je ingeeft in ‘keywords’, ‘storytags’en ‘publisher’ interpreteren we als een AND query. Onderaan deze advanced filter vind je twee checkboxen om enerzijds hoofdlettergevoelig te zoeken en anderzijds dubbele artikels uit te filteren.

Je zoekresultaten én wat er mee te doen
Van zodra je een zoekopdracht lanceert vult de middenzone van het scherm zich met resultaten. Bij elke filteractie passen de zoekresultaten zich aan en kan je het aantal resultaten aflezen. Je kan deze sorteren van nieuw naar oud (standaard), van oud naar nieuw, op relevantie of op nieuwsmerk.

Onderaan de pagina vind je navigatie terug om snel doorheen de zoekresultaten te bewegen. Je kan daar desgewenst het aantal resultaten per pagina aanpassen, als snel naar een welbepaalde pagina gaan door in het blokje een pagina naar keuze in te geven. De ‘back to top’ knop brengt je snel naar de top van de pagina.

Nu je je gewenste zoekresultaten hebt is het tijd om deze van dichterbij te bekijken. Klik op een artikel om het volledig te lezen. Je kan op het artikel verschillende acties uitvoeren.

Bij een krantenartikel zal je links bovenaan en miniatuur van de krantenpagina zien. Als je op deze miniatuur klikt zal de krantenpagina in een nieuw tabblad openen. Bij een online artikel kan je door een klik op het icoontje dat volgt op de titel het artikel bekijken in de originele context.

Rechts bovenaan het artikel vind je de Belga.press-actieknoppen terug. Met het pijltje kan je een artikel delen. Je kan de Belga.press-link kopiëren en delen via verschillende sociale media. Je kan het artikel ook mailen naar eender wie door het emailadres in te typen (klik daarna op add contact) of een eerder contact te kiezen. Je kan in je mail ook een korte notitie toevoegen voor de ontvanger. Je kan delen met meerdere personen, niet met een contactgroep, maar let er wel op dat je maar 1 artikel kan delen per bron per maand aan dezelfde persoon.

Met het bookmark-icoon kan je een artikel opslaan om het later te lezen. Je zal het artikel dan terug vinden in je saved items.
Afhankelijk van je profiel kan je nog extra features zien, zoals bijvoorbeeld het labelen of printen van een item (laatste enkel toegelaten vanuit academisch of juridisch standpunt).
Het is ook mogelijk om acties uit te voeren op meerdere artikels tegelijk. Dit doe je door de checkboxen van de artikels aan te vinken. De actieknoppen vind je dan op de blauwe balk onderaan het scherm.

Een stukje analyse bij je resultaten
Tijdens het zoeken zie je rechts steeds een beknopte visuele analyse. Deze omvat de volledige set van artikels in je zoekresultaten. Selecteer je extra filters, dan zal de grafiek zich ook aanpassen aan de nieuwe resultaten.
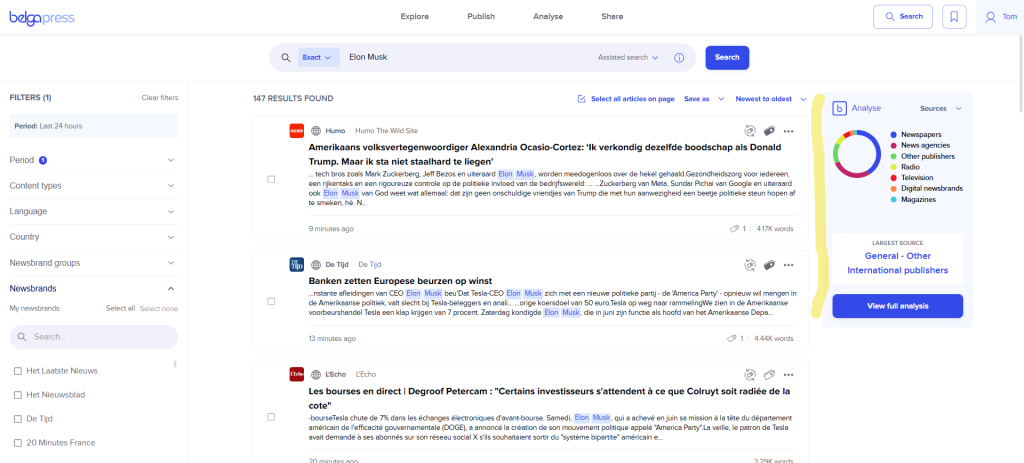
Je kan, mits je toegang hebt tot de analysemodule, eenvoudig wisselen van grafiek. Standaard tonen we je welke bronnen betrokken zijn, maar je kan eenvoudig switchen naar aantal artikels, sentiment, mediawaarde of mediabereik. Wens je dieper in de analyse te duiken, klik dan op ‘view full analysis’. Je wordt dan uitgenodigd om de zoekopdracht als ‘saved search’ te bewaren waarna je met je analyse aan de slag kan.
Op artikelniveau bieden we op dit moment 4 analyseparameters aan. De eerste is sentiment of ook wel gevoelswaarde. Via artificiële intelligentie screenen we de inhoud van elk artikel volautomatisch en geven we aan of de artikels uit je zoekopdracht positief, negatief of neutraal zijn.

De 2e parameter is mediabereik welke slaat op het bereik van de artikels. We baseren ons daarvoor voornamelijk op de CIM cijfers.
De 3de parameter, niet bij elkeen zichtbaar, is mediawaarde. Je kan mediawaarde interpreteren als de equivalente advertentiewaarde. We bepalen deze waarde samen met Mediaspecs.
De laatste parameter, “written artikels” geeft het aantal hits weer dat je zoekopdracht oplevert.
Een zoekopdracht bewaren
Het is binnen Belgapress ook mogelijk om een zoekopdracht op te slaan. Zo hoef je niet steeds dezelfde zoekopdracht te configureren. Een zoekopdracht opslaan doe je door rechts bovenaan op ‘save as a saved search’ te klikken. Je kan daarbij je zoekopdracht een naam geven zodat je deze snel terug vindt.

Je kan bij het aanmaken van een saved search ook meteen opteren om notificaties te ontvangen. Kies voor ‘instant’ als je nieuwe berichten meteen na publicatie wenst te ontvangen en maak je keuze over hoe (e-mail/app) en voor welke nieuwsmerken. Bij de andere optie kies je ervoor om op de gekozen dag(en) en tijdstip(pen) een overzichtsmail te ontvangen met de nieuwe artikels sinds het vorige uitgestuurde moment. Je ontvangt dan een e-mail met daarin een link naar belga.press, een indicatie over de hoeveelheid artikels en een korte samenvatting van de eerste 5 artikelen.

Zodra je een zoekopdracht opslaat als saved search zullen nieuwe resultaten voor deze zoekopdracht ook in je realtime feed in de kiosk terecht komen. Zo maak je als het ware je persoonlijke storytag. Je kan je saved searches ook terugvinden in de mobiele app.
Een saved search kan je eenvoudig wijzigen door na het aanpassen van je zoekcriteria te klikken op de ‘update’ knop links bovenaan.

Een overzicht van je saved searches vind je op de startpagina van de search sectie. Hier kan je saved searches die je niet meer wenst ook weer verwijderen.