This post is (also) available in: Nederlands
Bienvenue sur LA machine de recherche d’actualités de Belgique.
L’écran de recherche
Dans Belga.press, vous trouverez les fonctions de recherche en haut à droite de la barre de menu. Grâce au bouton « Search », vous arrivez directement sur l’écran de recherche de Belga.press. Cet écran se compose de cinq éléments.

Dans la partie supérieure se trouve la barre de recherche, dans laquelle vous pouvez saisir vos termes de recherche. Sur la gauche figurent tous les filtres de recherche. Au centre de l’écran, vous trouverez une liste de toutes vos recherches enregistrées, les storytags les plus récents et, en dessous, vos recherches précédentes. Dès que vous lancez une recherche, c’est là que vous pourrez consulter les résultats.
Recherche assistée ou recherche booléenne
Il existe deux façons d’effectuer une recherche dans Belga.press. Vous pouvez utiliser la recherche assistée ou faire une recherche sur la base d’une requête booléenne.

La recherche assistée est sélectionnée par défaut et vous avez le choix entre trois options. Ces options se trouvent dans la partie gauche de la barre de recherche. À titre d’exemple, faisons une recherche sur Elon Musk, le PDG de Tesla. Si vous utilisez « One of », vous obtiendrez des articles qui contiennent les termes Elon ou Musk. Avec « All of », vous trouverez des articles dans lesquels les termes Elon et Musk apparaissent tous les deux. Si vous utilisez « Exact », vous obtiendrez des articles où Elon Musk apparaît exactement dans cet ordre.

Sur la droite, vous voyez l’option « Manual boolean query » ; si vous cliquez sur cette option, la barre de recherche deviendra un champ de texte dans lequel vous pourrez effectuer une recherche avec une requête booléenne. Belga.press prend en charge la plupart des opérateurs de recherche booléens. Les plus courants sont AND, OR et NOT. Pour les autres opérateurs plus spécialisés, veuillez vous référer à notre tutoriel sur la recherche avancée ou cliquez sur l’icône ‘i’ .
Revenons à notre exemple d’Elon Musk, mais cherchons à présent quelque chose de plus élaboré. Dans notre exemple, nous avons mis Elon Musk entre guillemets parce que nous voulons faire une recherche portant exactement sur Elon Musk et non sur Elon ou Musk séparément. Avec AND, nous ajoutons Tesla. Nous n’aurons plus que des articles incluant Elon Musk et Tesla. Nous ajoutons NOT avec SpaceX pour exclure les articles contenant SpaceX. Pour trouver tous les articles avec Elon Musk et Tesla ou SpaceX, nous procédons comme suit. Nous mettons Tesla et SpaceX entre parenthèses et ajoutons OR entre les deux.

Grâce à la recherche booléenne, vous pouvez saisir des requêtes très étendues. Veuillez noter que vous devez toujours saisir les opérateurs booléens en majuscules et mettre entre guillemets les termes exacts que vous considérez comme un tout.
Bon à savoir : les requêtes très élaborées peuvent ralentir la recherche.
Une gamme étendue de filtres de recherche
Belga.press propose un large éventail de filtres de recherche qui vous permettent d’affiner vos résultats afin de découvrir les articles souhaités. Tous les filtres se trouvent dans la colonne de gauche.
Au moyen de l’option « clear filters » au-dessus de la zone des filtres, vous pouvez rétablir la valeur d’origine de tous les filtres. Si vous passez à un autre écran dans Belga.press ou si vous vous déconnectez, nous conservons les valeurs de vos filtres.
Le premier filtre permet de définir une période. Vous pouvez l’utiliser pour définir manuellement une période dans laquelle vous souhaitez effectuer une recherche, ou utiliser un des filtres de date standard. Par défaut, ce filtre est paramétré sur « Last 24 hours ».

Pour notre exemple Elon Musk, prenons « This month ». Vous pouvez voir que les résultats de la recherche se modifient automatiquement lorsque vous sélectionnez le filtre.
Tous vos choix de filtres restent visibles dans la barre gris clair afin que vous puissiez les surveiller. Utilisez l’icône « Delete » pour les supprimer rapidement.
Le deuxième filtre porte sur le type de contenu. Vous pouvez l’utiliser pour préciser les types de contenu qui doivent apparaître dans vos résultats de recherche. Si aucun filtre n’est sélectionné, cela signifie que vous souhaitez voir tous les résultats dans ce filtre. Pour notre exemple, disons que nous aimerions recevoir uniquement des articles de journaux et des articles en ligne.

Le troisième filtre est celui de la langue. Il vous permet de préciser que, par exemple, vous voulez seulement récupérer les articles en français à partir du moteur de recherche.

La quatrième option permet d’affiner votre choix par pays. Vous pouvez indiquer, par exemple, que vous ne voulez que des articles de la presse belge. Il ne s’agit donc pas du pays auquel un article se rapporte, mais bien du pays de la source.

Le cinquième filtre vous donne la possibilité de sélectionner des groupes de newsbrands, autrement dit les groupes dans lesquels les marques de presse sont rangées chez Belga. Pour notre exemple, nous ne voulons que les articles publiés par une marque de journal ou de télévision.

Le sixième filtre concerne la newsbrand. Vous pouvez préciser que vous ne voulez que des articles de certaines marques ou sources. Pour notre exemple, nous voulons uniquement les articles du Soir, de La Libre et de L’Écho. Seules les sources qui restent en fonction des filtres que vous avez mis en place s’affichent. Vous pouvez sélectionner une source parmi la (longue) liste ou la retrouver facilement en commençant à saisir son intitulé dans la barre de recherche. Après avoir tapé trois caractères, vous remarquerez immédiatement que les sources correspondantes s’affichent. Utilisez la croix pour retourner à la liste complète.
Si vous choisissez l’option « my newsbrands – select all », vous pouvez sélectionner toutes vos marques d’actualités préférées en une seule fois. Utilisez « select none » pour effacer la sélection.

Dès que vous utilisez le filtre des sources, vous obtenez des options supplémentaires pour filtrer les résultats en fonction de certaines éditions des journaux, en utilisant le filtre des éditions. Vous pouvez également filtrer par source subalterne, par exemple les suppléments ou les éditions spéciales de certaines marques de presse. Ici aussi, vous pouvez rechercher rapidement la bonne édition ou le bon supplément.

La dernière option de filtrage regroupe des filtres avancés supplémentaires. Par exemple, vous pouvez effectuer une recherche spécifique dans le titre (possibilité d’employer plusieurs termes) ou sur une page spécifique. Nous interprétons les valeurs que vous saisissez dans « keywords », « storytags » et « publisher » comme une requête AND. En bas de ce filtre avancé, vous trouverez deux cases à cocher pour effectuer une recherche en tenant compte des majuscules d’une part, et pour filtrer les articles en double de l’autre.

Vos résultats de recherche et ce que vous pouvez en faire
Dès que vous lancez une recherche, les résultats s’affichent dans la zone centrale de l’écran. Pour chaque action de filtrage, les résultats de la recherche s’adaptent et vous pouvez visualiser le nombre de résultats. Vous pouvez trier du plus récent au plus ancien (par défaut), du plus ancien au plus récent, par pertinence ou titre de presse.

En bas de la page, vous trouverez une navigation qui vous permettra de vous déplacer rapidement dans les résultats de la recherche. Vous pouvez ajuster le nombre de résultats par page, ainsi qu’accéder rapidement à une page spécifique en saisissant la page de votre choix dans la case. Le bouton « Retour au début » vous ramène rapidement au début de la page.

Maintenant que vous avez obtenu les résultats souhaités, il est temps de les examiner de plus près. Cliquez sur un article pour le lire dans son intégralité. Vous pouvez effectuer diverses actions sur l’article.

En haut à gauche d’un article de journal, vous verrez une vignette de la page du journal. En cliquant sur cette vignette, vous ouvrirez la page du journal dans un nouvel onglet. S’il s’agit d’un article en ligne, vous pouvez l’examiner dans son contexte d’origine en cliquant sur l’icône qui suit le titre.

Vous trouverez les boutons d’action de Belga.press en haut à droite de l’article. La flèche vous permet de partager un article. Vous pouvez copier et partager le lien Belga.press sur divers réseaux sociaux. Vous pouvez également envoyer l’article par courriel à n’importe qui en saisissant l’adresse électronique (puis en cliquant sur ‘add new contact’) ou en sélectionnant un contact précédent. Vous pouvez également ajouter un message court à l’intention du destinataire. Vous pouvez partager avec plusieurs personnes, pas avec un groupe de contact, mais attention : vous ne pouvez partager qu’un seul article par source et par mois avec une même personne.

L’icône de signet vous permet de sauvegarder un article pour le lire plus tard. Vous pourrez alors le retrouver parmi vos articles sauvegardés.
En fonction de votre profil, vous pouvez voir des fonctions supplémentaires, telles que le labeling ou l’impression d’un élément (cette dernière n’étant autorisée que d’un point de vue académique ou juridique).
Il est également possible d’effectuer des actions sur plusieurs articles en même temps. Pour ce faire, il vous suffit de cocher les cases des articles. Les boutons d’action se trouvent alors sur la barre bleue dans le bas de l’écran.

Une petite analyse pour accompagner vos résultats
En haut de chaque article ou pendant la recherche, vous verrez toujours s’afficher une barre d’analyse concise. Elle reprend l’ensemble des articles figurant dans les résultats de votre recherche. Si vous sélectionnez des filtres supplémentaires, la barre s’adaptera également aux nouveaux résultats.

Nous proposons actuellement jusqu’au quatre paramètres d’analyse. Le premier est la tendance ou connotation. Grâce à l’intelligence artificielle, nous filtrons le contenu de chaque article de manière entièrement automatique et indiquons si les articles de votre recherche sont positifs, négatifs ou neutres.

Le deuxième paramètre est l’audience média, c’est-à-dire le public touché par les articles. Nous nous basons principalement sur les chiffres du CIM.
Le troisième paramètre, pas visible pour chacun, est la valeur média. On peut interpréter la valeur média comme la valeur publicitaire équivalente. Nous déterminons cette valeur avec Mediaspecs.
Le dernier paramètre, « Written articles », indique le nombre d’occurrences que fournit votre recherche.
Enregistrer une recherche
Belga.press vous permet également d’enregistrer une requête de recherche. Cette fonctionnalité vous évite de devoir reconfigurer la même requête à chaque fois. Pour ce faire, il vous suffit de cliquer sur « Save Search » en haut à droite. Vous pouvez donner un nom à votre recherche afin de la retrouver rapidement.

Vous pouvez également opter immédiatement pour la réception de notifications lors de la création d’une recherche sauvegardée. Choisissez « instantané » si vous voulez recevoir les nouveaux messages immédiatement après leur publication et choisissez comment (e-mail/application) et pour quelles marques d’actualité. Avec l’autre option, vous choisissez de recevoir un e-mail récapitulatif le(s) jour(s) et heure(s) choisis avec les nouveaux articles depuis le précédent envoi. Vous recevrez alors un e-mail contenant un lien vers belga.press, une indication du nombre d’articles et un bref résumé des 5 premiers articles.

Dès que vous enregistrez une recherche, les nouveaux résultats apparaîtront également dans votre flux en temps réel sur le kiosque. C’est ainsi que vous pouvez, pour ainsi dire, créer votre propre storytag. Vous pouvez également retrouver vos recherches sauvegardées dans l’application mobile.
Vous pouvez facilement modifier une recherche enregistrée en cliquant sur le bouton « update » en haut à gauche après avoir modifié vos critères de recherche.
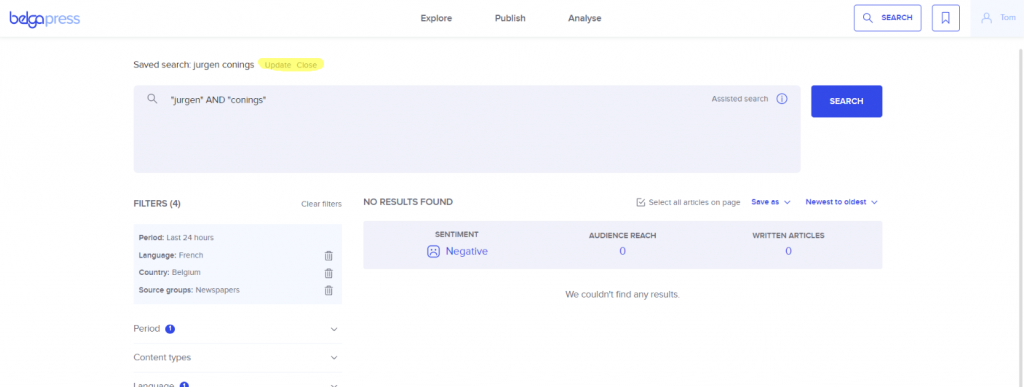
Vous trouverez une vue d’ensemble de vos recherches sauvegardées sur la page d’accueil de la section de recherche. Vous pouvez également y supprimer les recherches sauvegardées dont vous n’avez plus besoin.


