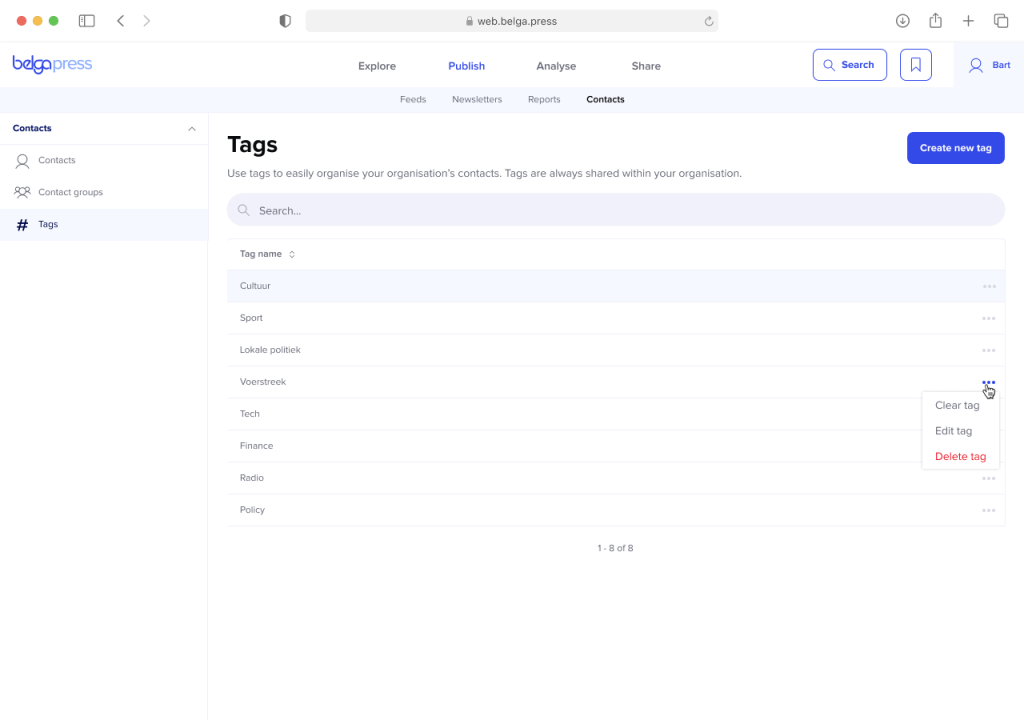This post is (also) available in: Nederlands
note : uniquement pour les curateurs et les utilisateurs des Newsrooms belga.share
Introduction
À la demande générale, nous avons remanié la gestion des contacts. Vos contacts et groupes de contacts actuels sont bien sûr conservés, mais nous avons ajouté de nombreuses fonctionnalités.
Désormais, les curateurs et les expéditeurs de communiqués de presse peuvent ajouter beaucoup plus d’informations à chaque contact, vous pouvez organiser vos contacts de manière centralisée au sein de votre organisation et vous pouvez organiser et compiler vos contacts et groupes de contacts plus rapidement en utilisant des tags que vous aurez vous-même sélectionnés.
Nous faisons tout cela pour que vous puissiez atteindre vos lecteurs de manière optimale, qu’il s’agisse d’un communiqué de presse via Share, d’une newsletter, d’un flux en direct, d’un label ou simplement d’un partage de messages. Dans cette section, nous expliquons comment vous pouvez facilement gérer vos lecteurs/contacts, les organiser en listes et simplifier votre travail grâce aux tags.
Auparavant, la gestion des contacts se faisait dans les paramètres. Vous y trouverez toujours les liens, mais aujourd’hui, nous vous guiderons vers une section spécifique de gestion des contacts sous « publier » ou « partager », en fonction de votre rôle de curateur ou d’utilisateur d’une newsroom belga.share.
T

Contacts
Sous ‘contacts’, vous trouverez tous vos contacts. Les utilisateurs de Belga.press au sein de votre organisation remplissent votre liste par défaut (vous ne pouvez pas non plus les supprimer. Les utilisateurs qui ne sont plus actifs ou connus dans notre back office disparaissent automatiquement de votre liste). Un tel contact est indiqué par la notion ‘ORG’. Les contacts non organisationnels sont indiqués par la notion ‘EXT’ d’externe.
Utilisez la fonction de recherche pour trouver facilement des contacts, ou utilisez les filtres disponibles par type de contact, groupe de contacts ou tags pour affiner plus rapidement votre liste. Vous pouvez également filtrer rapidement les contacts personnels et les contacts que vous partagez avec les autres utilisateurs de votre organisation (il s’agit uniquement des utilisateurs qui ont accès à la gestion des contacts).
Le bouton « exporter csv » vous permet d’exporter tous vos contacts dans un fichier csv.
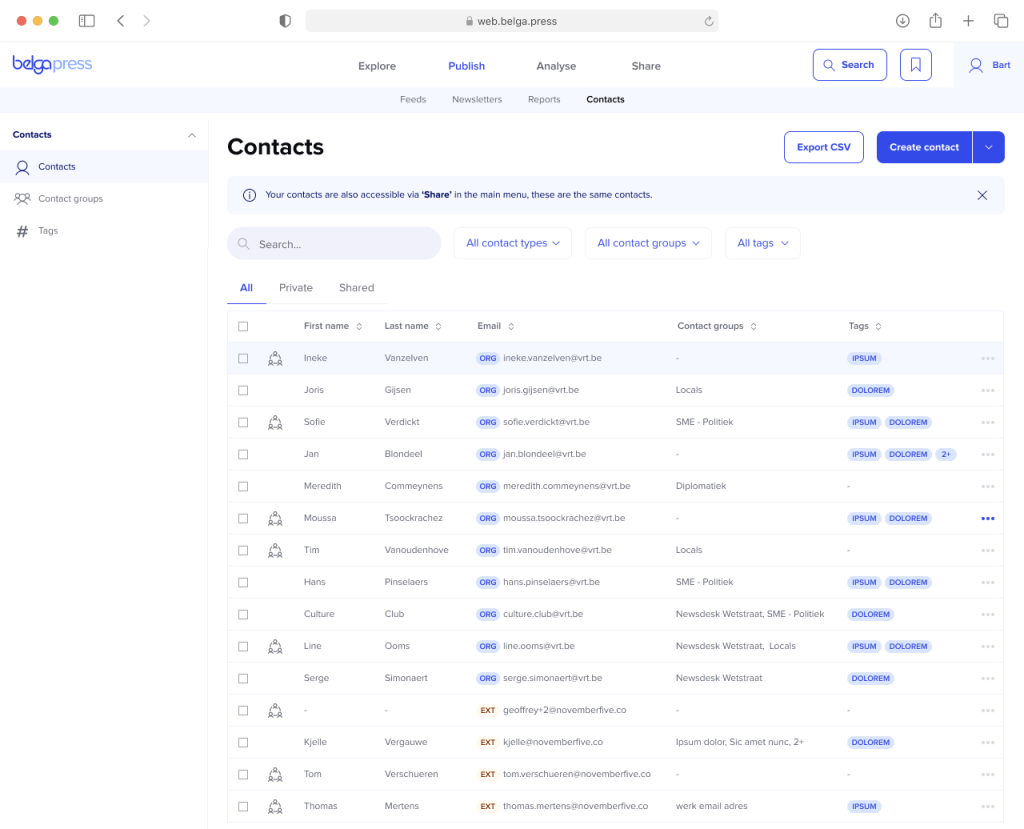
Les nouveaux contacts sont ajoutés via « créer un nouveau contact ». Le chargement d’une liste de contacts se fait en cliquant sur le bouton « v » et en sélectionnant cette fonctionnalité (voir plus loin dans cette section).
Création manuelle
Si vous optez pour la création manuelle d’un nouveau contact, vous accéderez immédiatement à la fiche de contact étendue.
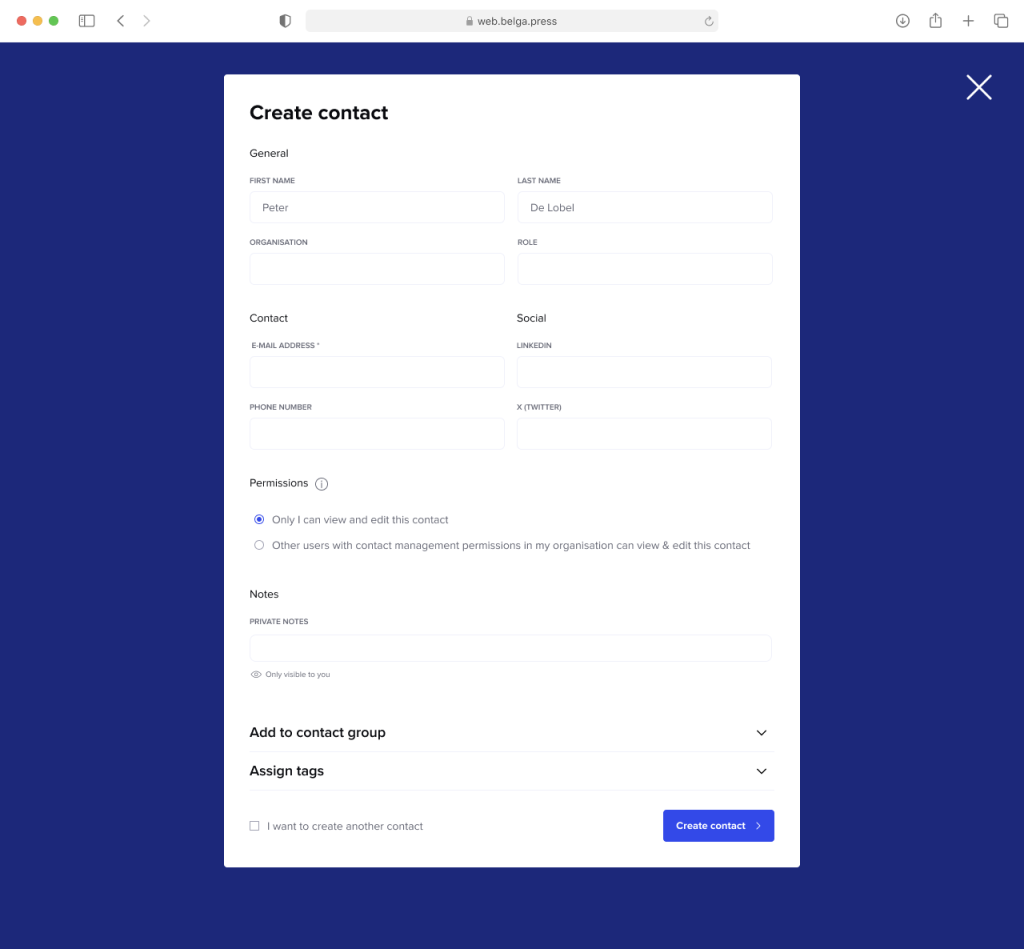
Parmi tous les champs généraux que vous voyez, vous devez au moins remplir l’adresse email. Les autres champs sont facultatifs.
Les autorisations vous permettent de déterminer si vous souhaitez garder un contact privé ou le partager au sein de votre organisation. Pour une agence de relations publiques, par exemple, il peut être judicieux de partager tous les contacts. En fonction de votre choix, vous pouvez ajouter une note privée ou partagée.
Plus loin dans cette fenêtre, vous pouvez assigner votre contact à un ou plusieurs groupes de contacts. Ce choix est facultatif. Choisissez dans la liste actuelle des groupes de contacts ou créez-en un nouveau immédiatement.

Enfin, vous pouvez taguer votre contact avec 1 ou plusieurs tags. Ce choix est également facultatif. Les tags sont un ensemble de mots-clés choisis au sein de votre organisation. Vous pouvez utiliser ces tags pour organiser vos propres contacts. Dans la capture d’écran ci-dessous, nous créons un tag MEDIA qui n’existe pas encore.

Enfin, cliquez sur « créer un contact ». Votre contact est alors créé et vous revenez à la vue d’ensemble. Si vous souhaitez créer un autre contact, cochez la case « Je veux créer un autre contact » avant de le créer. Vous reviendrez alors à un fichier de contact vide.
Dans l’aperçu, vous pouvez à nouveau modifier chaque contact. Pour ce faire, cliquez sur les 3 points. Vous avez alors le choix entre plusieurs options. Chaque option vous permet d’accéder directement à l’action souhaitée.

Modifier plusieurs contacts
Vous pouvez également choisir de modifier plusieurs contacts en une seule fois. Pour ce faire, utilisez les cases à cocher situées à gauche de chaque contact. Une fois que vous avez sélectionné plusieurs contacts, vous pouvez les taguer ensemble, les placer dans des groupes de contacts ou les supprimer (s’ils ne sont pas des utilisateurs actifs de l’organisation).

Téléchargement en masse de nouveaux contacts
Pour le chargement en masse via csv, vous pouvez vous appuyer sur le modèle que nous avons ajouté. De cette manière, vous êtes immédiatement sûr que le format est correct. Après le chargement, vous pouvez choisir d’ajouter immédiatement les contacts à un ou plusieurs groupes de contacts. Lors de l’importation, nous détectons les doublons.
L’importation en masse se limite aux données des contacts et à leur ajout à des groupes de contacts. Si vous souhaitez taguer ces contacts rapidement par la suite, utilisez les fonctions fournies ci-dessus pour éditer plusieurs contacts.

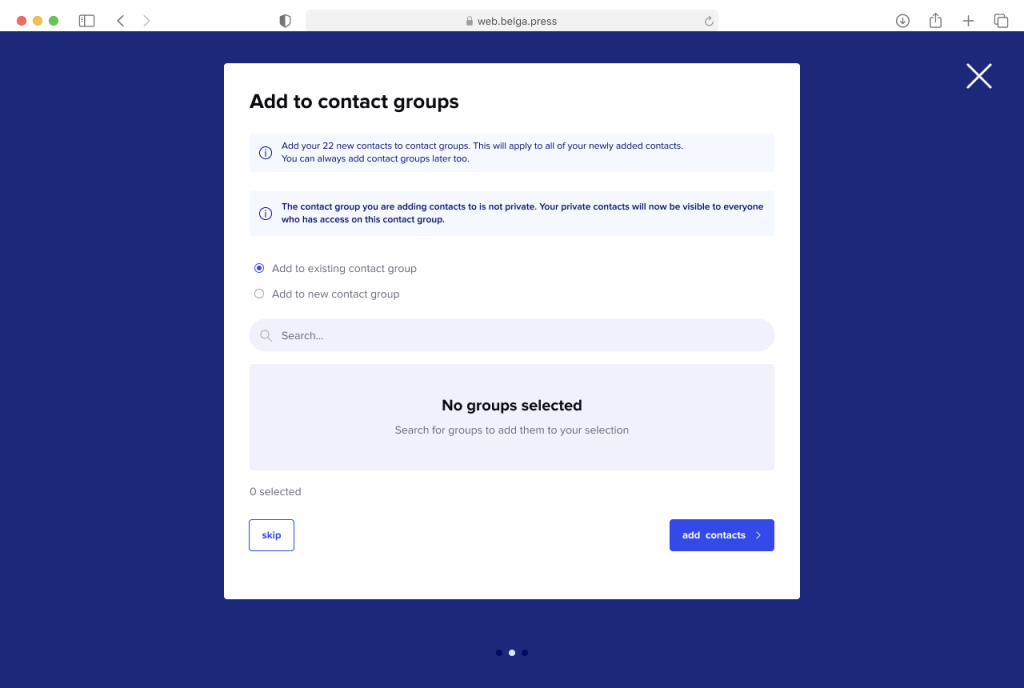
Groupes de contacts
Cliquez sur « Groupes de contacts » pour obtenir un aperçu de toutes vos listes de contacts. Il peut s’agir de listes que vous avez créées vous-même en tant qu’utilisateur ou de listes qui ont été partagées avec vous. Une liste partagée est dotée d’une icône distincte. Cliquez sur la liste pour gérer les contacts qu’elle contient. Vous pouvez également supprimer un groupe de contacts en cliquant sur les 3 points.
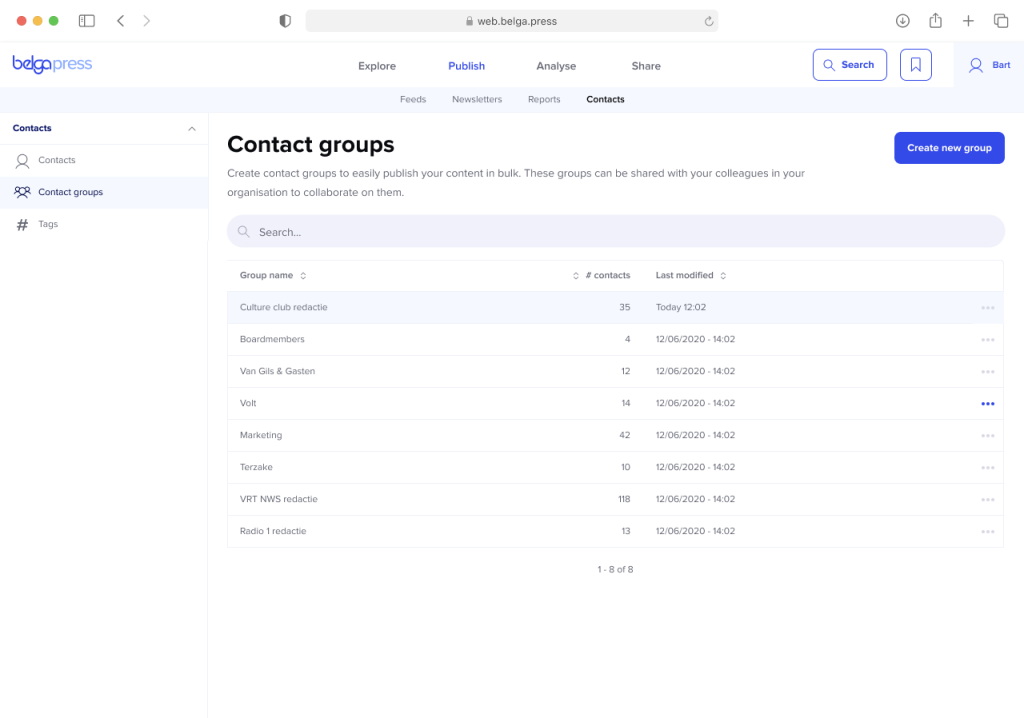
Cliquez sur un groupe de contacts existant pour le modifier ou créez-en un nouveau en cliquant sur le bouton bleu en haut à droite.
Créer un nouveau groupe de contacts
Après avoir cliqué sur « créer un nouveau groupe », vous déterminez le nom de votre groupe de contacts dans la première étape.

Ensuite, vous ajoutez des contacts à votre liste. Vous pouvez le faire de plusieurs manières : soit vous les ajoutez un par un manuellement, soit vous utilisez les tags.
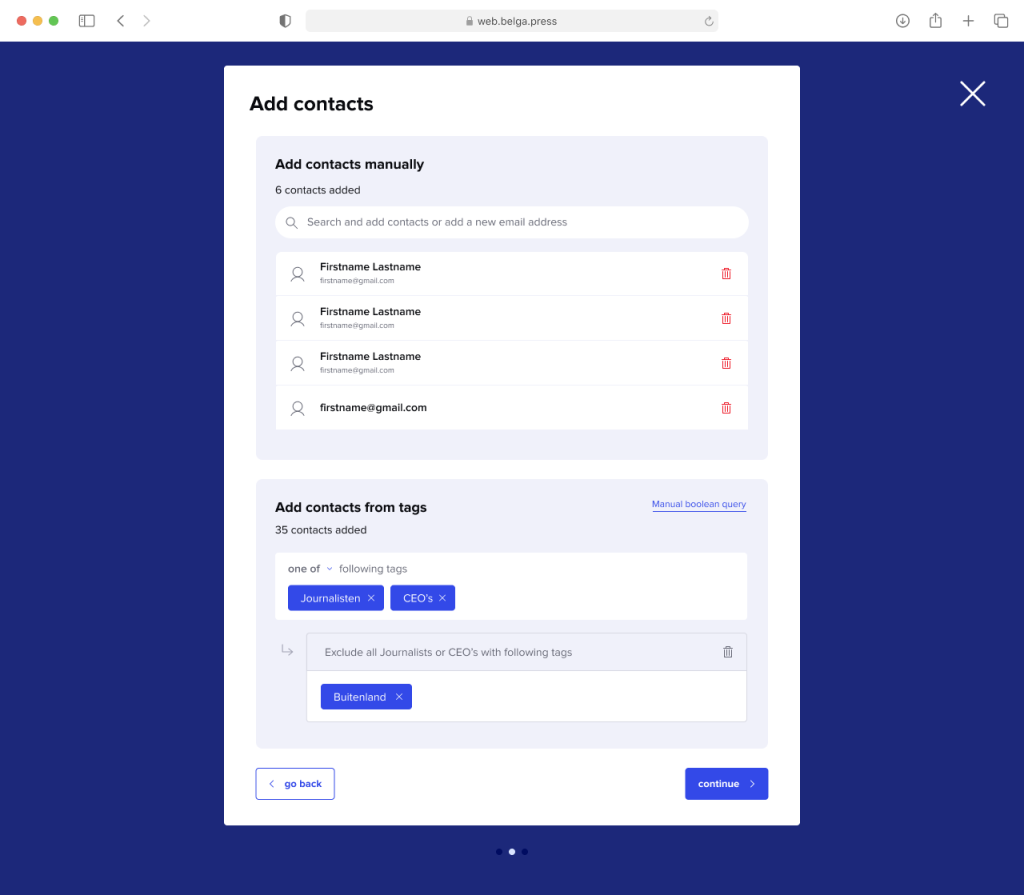
Avec les tags, vous pouvez choisir un groupe de contacts à la fois large et plus restreint. Par exemple, dans la capture d’écran ci-dessus, vous choisissez tous les contacts portant le tag « Journalisme » ou « PDG », mais vous excluez ceux qui portent également le tag « Étranger ». Si, au lieu de « un des », vous choisissez « tous les », vous vous limitez aux contacts qui ont touts les tags.
Dans une dernière étape, vous décidez si vous souhaitez ou non partager votre groupe de contacts. Si vous le souhaitez, vous pouvez le faire de manière nominative en spécifiant exactement les collègues avec lesquels vous souhaitez partager. Une autre option consiste à le partager uniquement avec les utilisateurs de votre organisation qui ont également des droits sur la gestion des contacts. Cette dernière option est particulièrement utile si vous travaillez avec de nombreuses personnes et qu’il n’est pas toujours évident de savoir qui est encore actif au sein de votre organisation. Cliquez ensuite sur « Créer un groupe » pour le créer. Après la création, la liste apparaît dans votre aperçu.
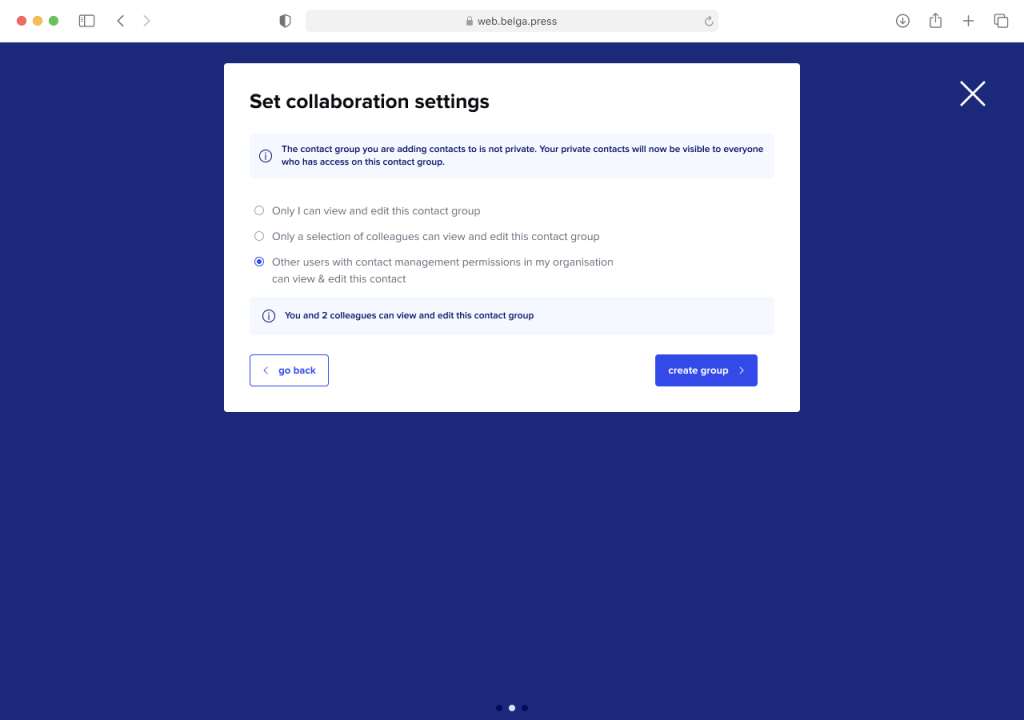
Modifier un groupe de contacts existant
Dans chaque liste, vous trouverez tous les contacts. Utilisez la barre de recherche ou les filtres pour trouver ou limiter les contacts plus rapidement. Si vous souhaitez modifier un contact, cliquez sur le contact ou utilisez les 3 points à la fin de chaque contact. Vous souhaitez modifier plusieurs contacts à la fois ? Cochez les cases de chaque contact et utilisez les actions groupées en bas de la barre bleue.
Via « Modifier les paramètres », vous pouvez modifier le nom de votre liste de contacts, la supprimer et choisir de la partager avec d’autres utilisateurs.
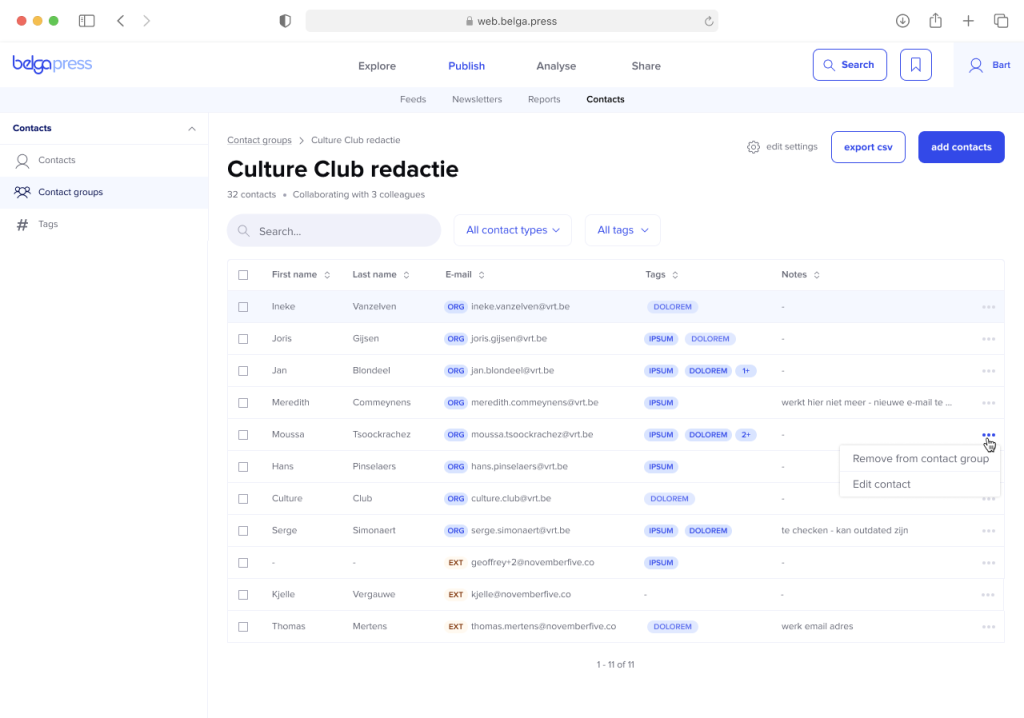
Via « Modifier les paramètres », vous pouvez modifier le nom de votre liste de contacts, la supprimer et choisir de la partager avec d’autres utilisateurs.

L’option « Ajouter des contacts » vous permet d’ajouter de nouveaux contacts à votre liste existante. Vous accédez alors au même écran que celui décrit pour la création d’une nouvelle liste de contacts.
Enfin, vous pouvez choisir d’exporter tous les contacts d’une liste. Pour ce faire, choisissez la fonction « exporter csv ».
Tags
Les tags vous permettent de mieux organiser vos contacts. Vous êtes libre de choisir les tags que vous utilisez. Remarque : les tags ne sont disponibles qu’au niveau de l’organisation. Choisissez donc les tags que vous utilisez et ceux que vous n’utilisez pas, car ils sont visibles par toutes les personnes de votre organisation ayant accès à la gestion des contacts.
Pour éviter la prolifération de tags, nous n’accordons pas cette fonctionnalité à tous les utilisateurs de la gestion des contacts. Si vous n’avez pas de droits sur les tags, vous pouvez bien sûr les attribuer à des contacts. Seul l’administrateur des tags peut modifier la liste.
La gestion des tags est simple. Via « Créer un nouveau tag », vous ajoutez un nouveau tag à la liste.

Après sa création, il apparaît dans la liste. Vous pouvez rechercher des tags via la barre de recherche. En utilisant les 3 points situés derrière chaque tag, vous pouvez le modifier (= changer son nom), le supprimer ou l’effacer. Cette dernière option signifie que vous supprimez ce tag en une seule fois sur tous les contacts qui l’avaient.